


新装好win11系统的小伙伴发现win11右下角时间不是很准确,想要自己调整一下,但是不知道应该怎么操作,其实方法很简单,针对这个问题小编今天给大家分享一下win11电脑时间不准怎么调整的方法,跟着小编一起来看看吧。
第一种方法:通过win11设置同步电脑时间
第一步:首先鼠标点击打开win11系统开始菜单里面的“设置”图标。
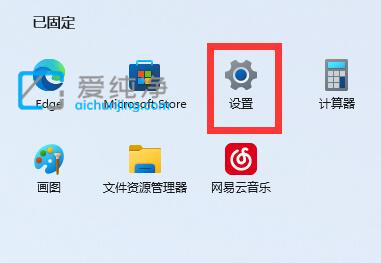
第二步:在打开win11设置界面中,先点击左边菜单中的“时间和语言”选项。
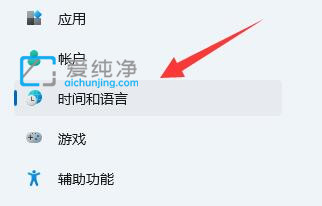
第三步:接着在右侧里面找到“日期和时间”选项进入。
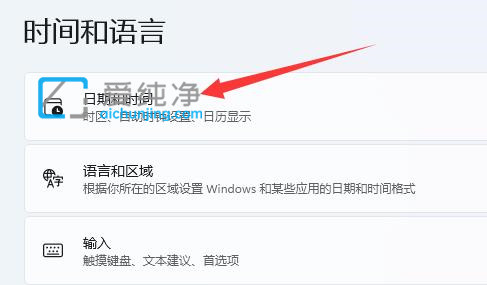
第四步:在时期和时间里面,先关闭“自动设置时间”选项。
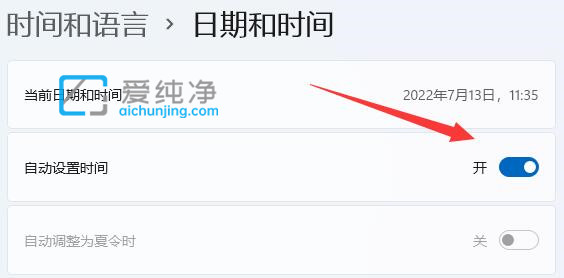
第五步:关闭自动设置时间之后,重启win11电脑,再回到这个位置,鼠标点击下面的“立即同步”即可同步时间。
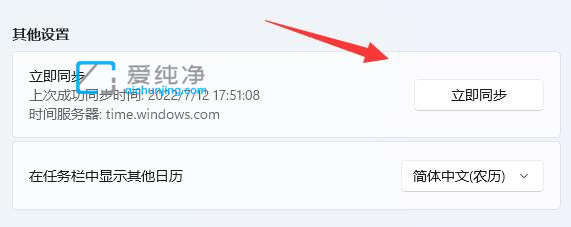
第二种方法:通过控制面板同步时间
第一步:如果通上面的方法还是不行,我们可以在win11系统开始菜单里面搜索并打开“控制面板”。
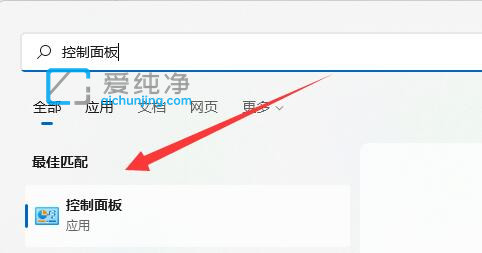
第二步:在打开的控制面板窗口中,将右上角的查看方式修改为小图标,找到并打开其中的“日期和时间”选项。
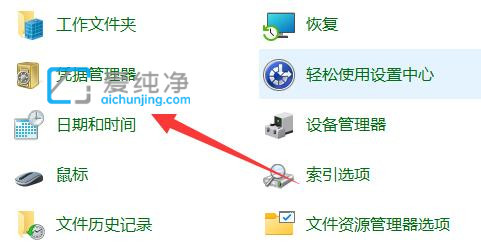
第三步:在时间窗口中,切换到“internet时间”选项,鼠标点击“更改设置”选项。
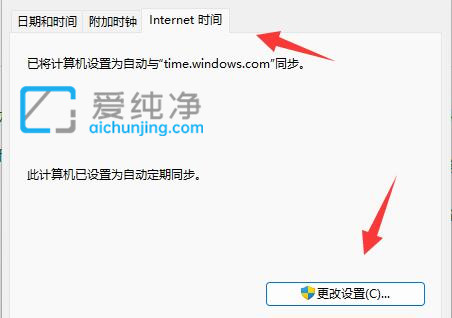
第四步:在服务器里面可以下拉修改一下服务器,再点击“立即更新”再重复方法一就能解决win11时间不对的问题了。
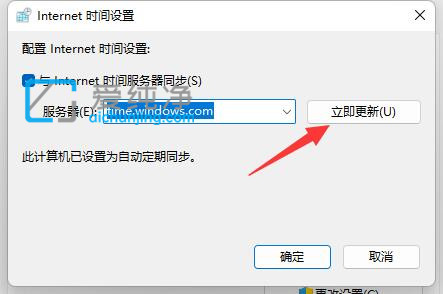
| 留言与评论(共有 条评论) |