


win10系统我们使用久了之后,电脑就会出现卡顿的现象,非常影响使用感受,其实我们可以进行磁盘碎片整理来解决这个问题,那么Win10磁盘碎片整理程序在哪打开呢?下面小编给大家分享一下Win10磁盘碎片整理程序在哪打开的方法。
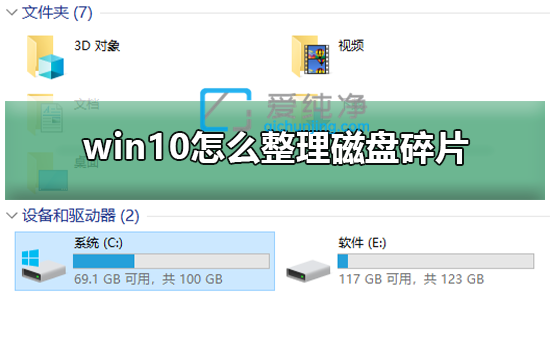
win10进行磁盘碎片整理的方法:
第一步:首先我们鼠标双击打开win10桌面上的“此电脑”图标。
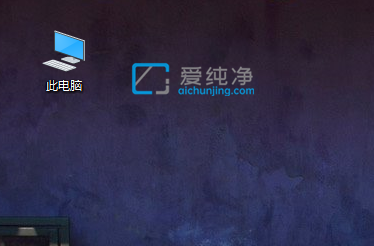
第二步:在打开的此电脑窗口中,鼠标双击打开c盘。
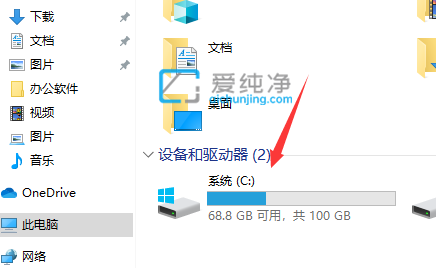
第三步:在打开的C盘界面,鼠标点击上面菜单中的“管理”,再点击下面的“优化”选项。
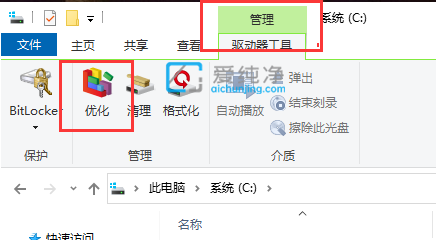
第四步:在弹出的优化驱动器界面中,我们就是进行win10系统磁盘碎片整理的地方了,选择一个磁盘,比如c盘,点击“优化”。
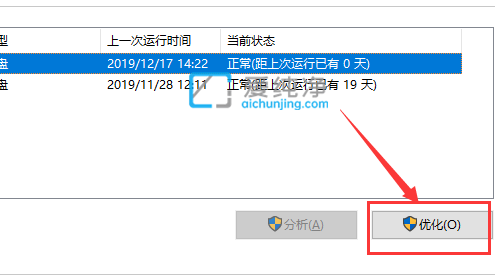
第五步:Win10系统就会自动对c盘进行磁盘碎片情况分析,分析好之后我们就可以进行磁盘碎片整理了。
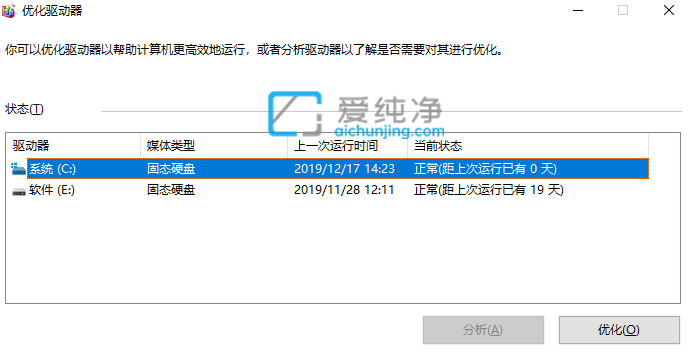
| 留言与评论(共有 条评论) |