


一般情况下win10系统的下载路径是在默认的C盘里面的,有些小伙伴想要更改一下默认下载路径,改到其他盘里面,那么win10如何设置默认下载路径呢?今天小编给大家分享一下win10如何设置默认下载路径的操作方法,一起接着往下看吧。
win10设置默认下载路径的方法:
第一步:我们先鼠标双击打开win10桌面上的“此电脑”图标。
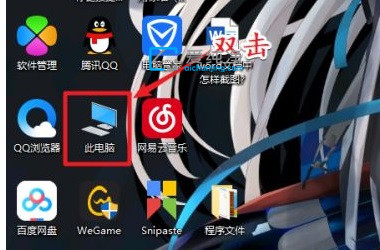
第二步:在此电脑窗口中,鼠标右键左边菜单中的“下载”文件夹。
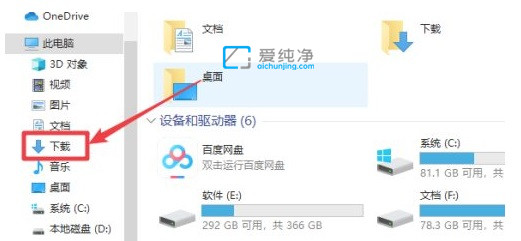
第三步:在弹出的菜单中选择“属性”选项。
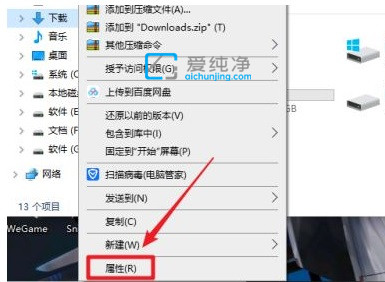
第四步:在打开的下载属性界面中切换到“位置”选项卡。
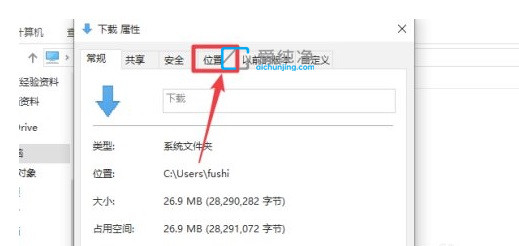
第五步:在位置窗口中,鼠标点击图示的“移动”选项。
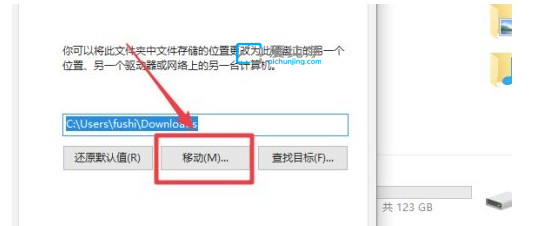
第六步:然后我们选择到想要的下载位置,再鼠标点击“确定”保存即可。
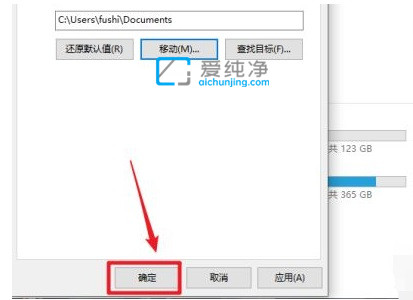
| 留言与评论(共有 条评论) |