


日常我们为了电脑的私密性都会给电脑设置开机密码,但是有些小伙伴觉得每次开机输入密码太繁琐了,就想要取消开机密码,那么如何取消win10开机密码呢?下面小编来给大家分享一下如何取消win10开机密码的操作方法,一起接着往下看吧。
win10取消开机登录密码的方法:
第一步:首先鼠标点击win10系统桌面左下角开始菜单按钮,鼠标点击齿轮状的 设置 选项。
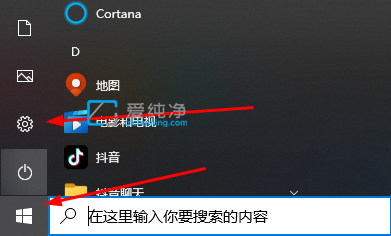
第二步:在打开的win10设置界面中,鼠标点击“账户”选项。
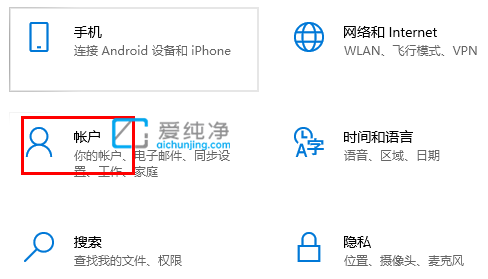
第三步:鼠标点击左侧的“登录选项”选项。
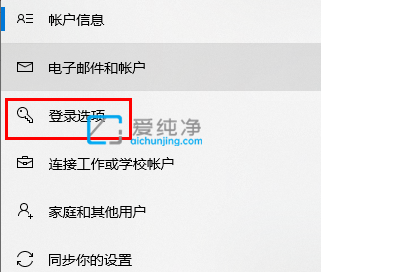
第四步:然后在右侧里面鼠标点击密码选项,在里面选择“更改”选项。
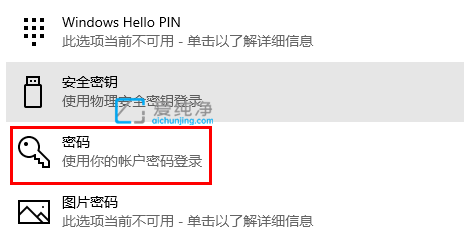
第五步:在进入更改密码界面之后,输入原密码之后下面什么都不填,点击“下一步”,最后点击“完成”就好了。
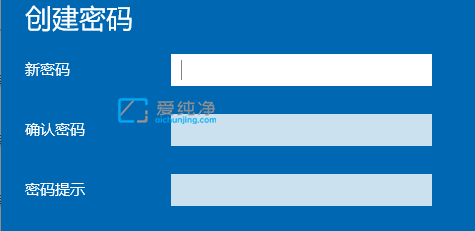
| 留言与评论(共有 条评论) |