


win10电脑使用久了之后电脑的运行速度就会变得慢了,每次操作软件都会很卡,非常影响使用感受,那么win10系统怎么加快运行速度呢?针对这个问题小编今天来给大家讲解一下win10系统怎么加快运行速度的方法。
win10系统加快运行速度的方法:
第一步:首先按下键盘上快捷键:“win+r”,打开运行窗口,输入命令:control,打开win10系统的控制面板。
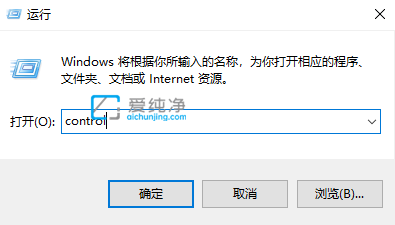
第二步:在打开的控制面板界面中,切换到 大图标 选项。
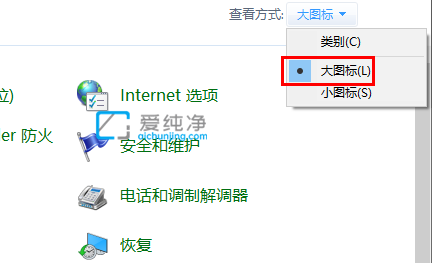
第三步:然后在众多大图标中,找到 系统 选项。
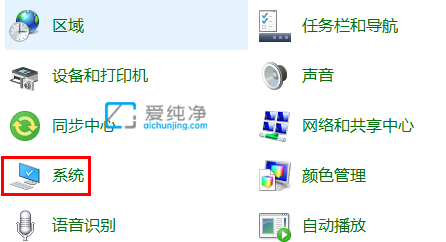
第四步:在系统界面中,找到 高级系统设置 选项。
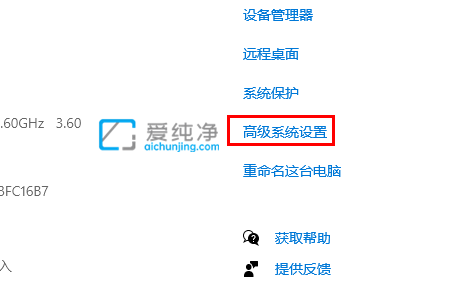
第五步:在系统属性界面中,切换到高级选项卡,鼠标点击 性能 选项里面的 设置 选项。
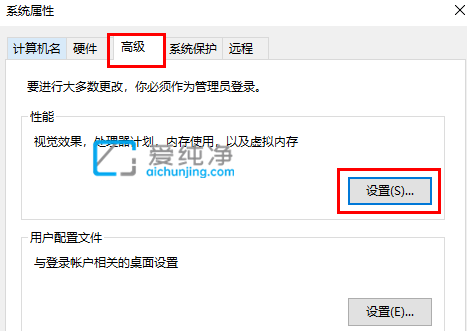
第六步:在性能选项里面有4种设置模式。
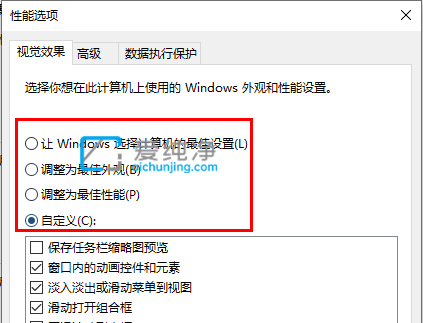
第七步:我们要设置为 最佳性能 选项,即可让电脑在最佳的性能下运行系统。
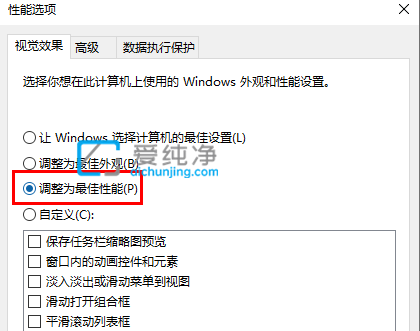
第八步:设置好选项之后鼠标点击应用,再鼠标点击 确定 选项。
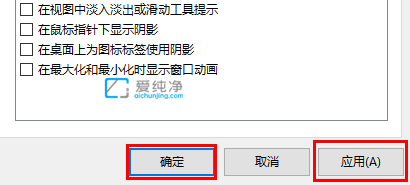
| 留言与评论(共有 条评论) |