


win11系统电脑我们在使用一段时间之后,就会发现电脑C盘里面的空间会越来越少,导致电脑运行起来不是很顺畅,这个时候我们可以清理一下C盘里面没用的文件来释放C盘空间,下面小编给大家带来win11怎么清理c盘里没用的东西的方法。
win11清理电脑C盘垃圾文件的方法:
第一步:我们可以先点击win11桌面下方的开始菜单按钮。

第二步:在打开的开始菜单里面,在里面的搜索栏内输入:cmd,在搜索结果中打开 命令提示符 选项。
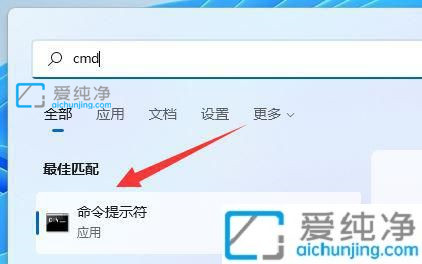
第三步:在打开的命令提示符窗口中,接着输入命令:cleanmgr,回车执行命令。
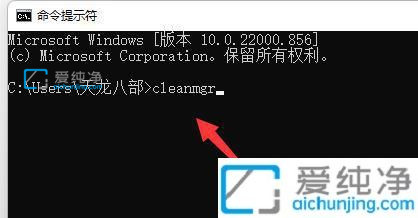
第四步:在弹出的磁盘清理窗口中,我们将驱动器选择为c盘(如果想清理别的盘,也可以选择别的盘),鼠标点击确定按钮。
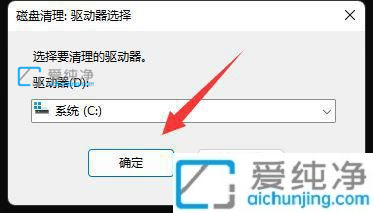
第五步:在清理窗口中,勾选需求清除的文件删除即可开始清理垃圾文件。
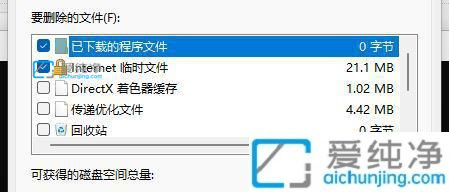
上述分享win11怎么清理c盘里没用的东西的方法,更多精彩资讯,尽在爱纯净。
| 留言与评论(共有 条评论) |