


win7电脑C盘是我们电脑的系统盘,里面有很多系统文件,有些小伙伴为了防止C盘里面的文件被误删,就想要隐藏C盘,那么Win7怎么隐藏电脑c盘呢?针对这个问题小编今天来给大家分享一下Win7怎么隐藏电脑c盘的操作方法,一起接着往下看吧。
Win7隐藏电脑c盘的方法:
第一步:我们可以按下电脑上的:win 键+R 键,打开运行功能。

第二步:在运行的输入框内输入命令:gpedit.msc,打开组策略窗口。
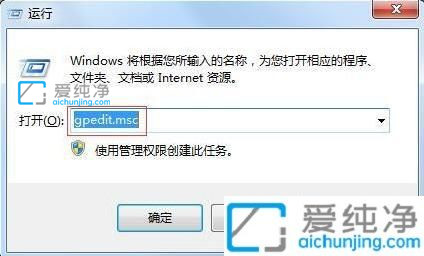
第三步:在打开的本地组策略编辑器窗口中,鼠标点击 用户配置 下面的 管理模块 选项。

第四步:接着鼠标点击 windows 组件 选项。

第五步:然后再点击 windows 资源管理器 选项。
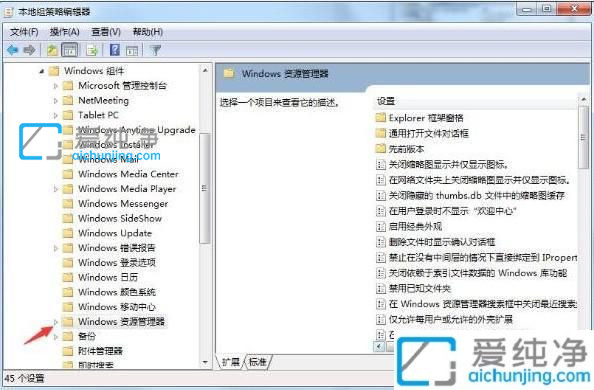
第六步:然后在组策略窗口的右侧,找到 隐藏“我的电脑”中的这些指定的驱动盘 选项鼠标双击打开。
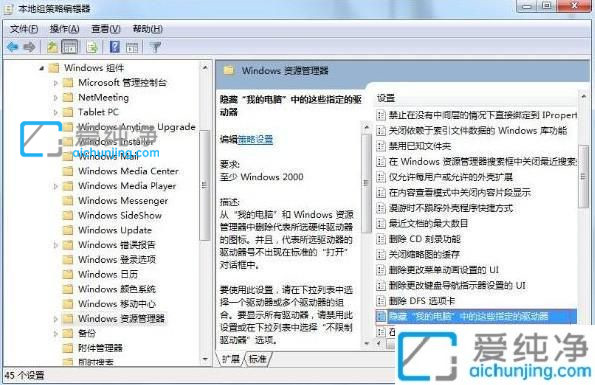
第七步:在打开的窗口中,选择 已启用 选项,在下拉的选择框里选择“仅限制驱动器C”,最后点确定。
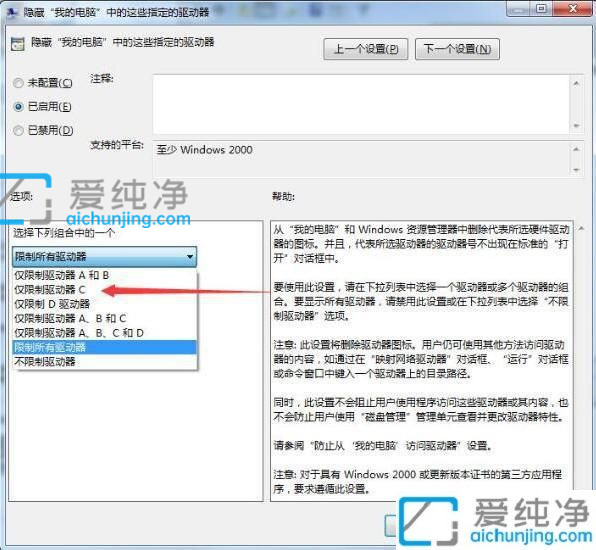
第八步:这时候你打开win7系统桌面上的我的电脑(计算机),就可以看到C盘已经被隐藏。

Win7怎么隐藏电脑c盘的方法就给大家介绍到这里了,大家根据以上步骤就可以隐藏C盘了,更多精彩资讯,尽在爱纯净。
| 留言与评论(共有 条评论) |