


我们在买了新电脑工作一段时间之后,发现电脑硬盘不够用了,这个时候我们就需要添加新硬盘来解决这个问题,那么win11如何添加新硬盘呢?针对这个问题小编今天来给大家讲解一下win11如何添加新硬盘的操作方法。
win11如何添加新硬盘的方法:
第一步:首先我们需要把这个硬盘加到电脑上,可以先拆开电脑主机,找到硬盘的插槽。

第二步:我们先接上硬盘上的“数据线”和4P电源线。

第三步:再将新硬盘插入机箱的硬盘插槽。

第四步:接着把数据线的另一头接到电脑的主板上。

第五步:安装完成后,就可以装回主机再开机了,如果只有这一个硬盘的话,那么就需要重新安装一下系统。
第六步:如果新加一个硬盘,我们可以鼠标右键win11系统桌面上的“此电脑”图标,在弹出的菜单中选择“管理”选项。
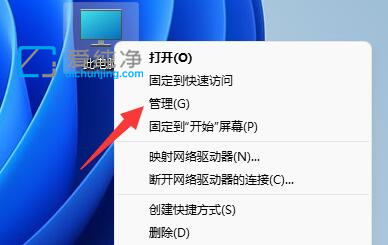
第七步:在弹出的计算机管理窗口中,鼠标点击左侧的“磁盘管理”选项。
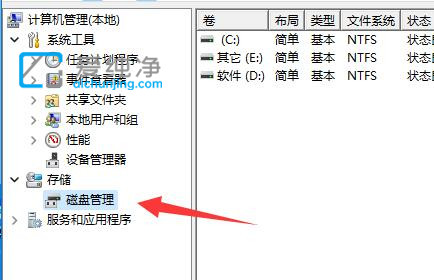
第八步:然后在磁盘管理的右侧窗口中,我们就可以看到添加的硬盘,呈现绿色的可用空间。
第九步:我们右键该硬盘,鼠标点击选择“新建简单卷”选项。
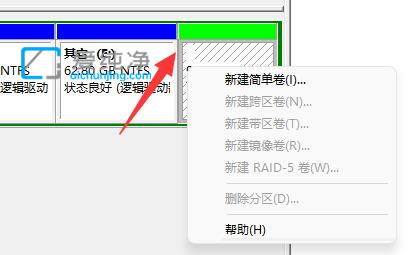
第十步:打开后,选择简单卷大小,点击“下一页”,这里可以设置这个分区的大小,可以分多个。
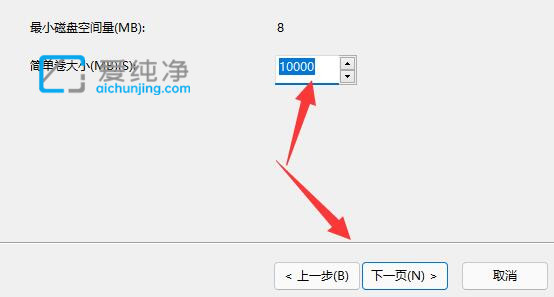
第十一步:再选择驱动器号,点击“下一页”选项。
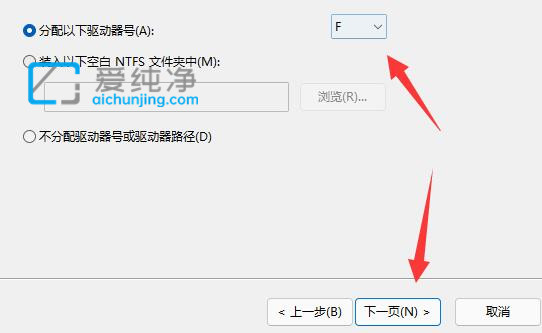
第十二步:最后保持默认设置,鼠标点击“下一页”完成磁盘新建就可以在新硬盘里放东西了。
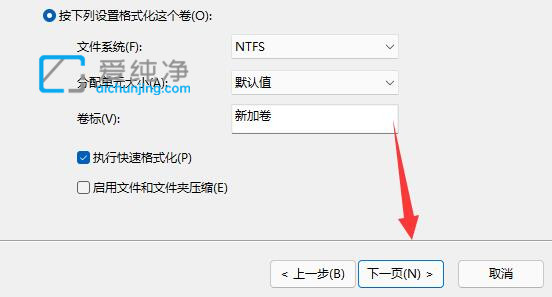
| 留言与评论(共有 条评论) |