


一般情况下,win10电脑中是有默认的浏览器的,有些用户觉得默认的浏览器使用起来不是很适应,就想要更改一下默认的浏览器,那么win10如何更改默认浏览器呢?下面小编给大家带来win10如何更改默认浏览器的方法,一起接着往下看吧。
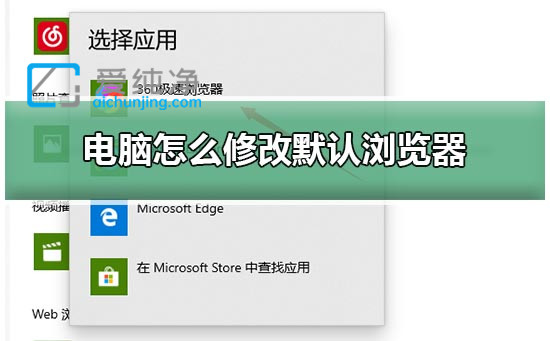
第一种方法:通过系统设置默认浏览器
第一步:鼠标点击win10系统桌面上的此电脑图标,在里面选择最上面“计算机”选项,在弹出的下拉菜单中“打开设置”选项。
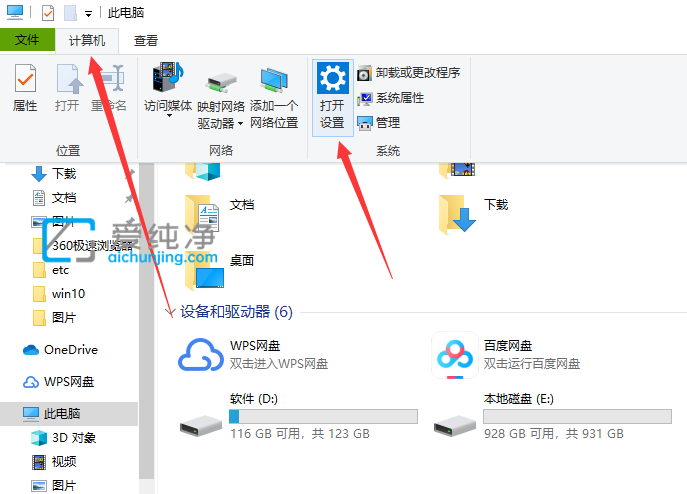
第二步:在打开的windows 设置窗口中,鼠标点击 应用 选项。
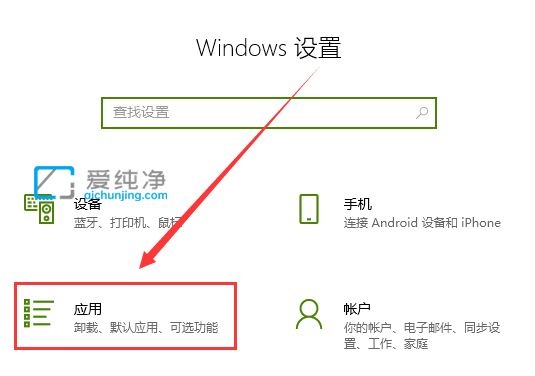
第三步:在打开的 应用和功能 窗口中,鼠标点击左侧菜单中 默认应用 选项。
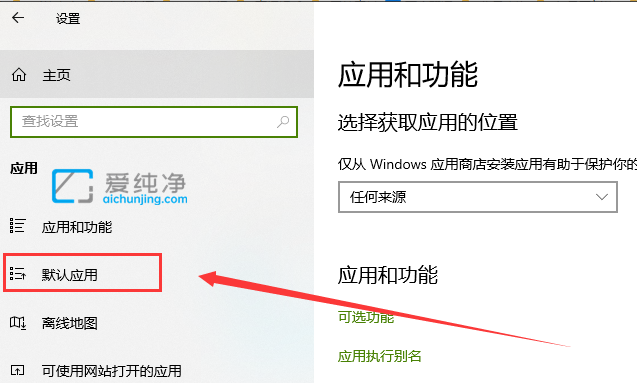
第四步:在打开的默认应用界面中,找到 web浏览器 选项,鼠标点击打开选择自己需要设置的浏览器即可。
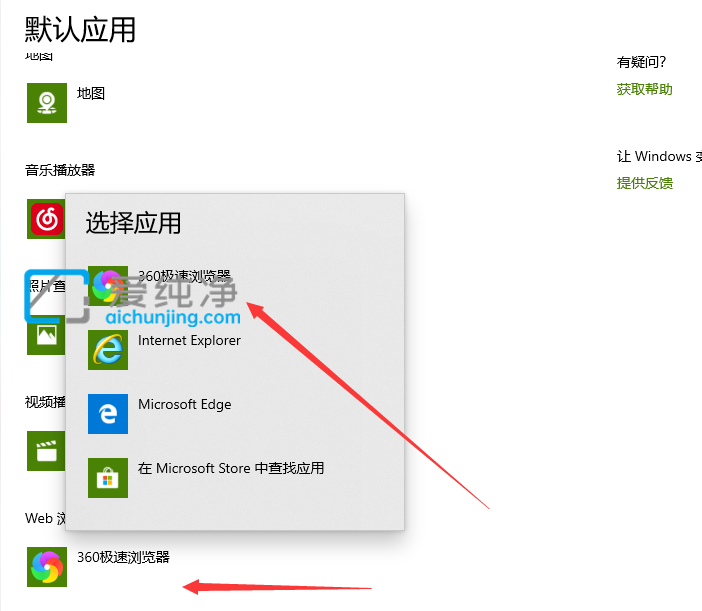
第二种方法:通过浏览器设置默认浏览器
第一步:首先我们打开想要设置的默认浏览器,小编这里以360浏览器窗口为例,鼠标点击 设置 选项, 在弹出的菜单中选择 选项 。
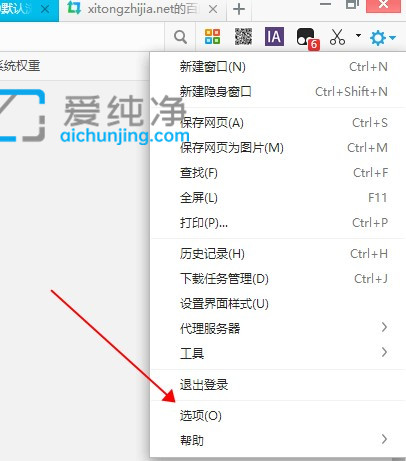
第二步:在360浏览器选项窗口中,鼠标点击 基本设置 选项,然后在右侧点击 设置默认浏览器 选项即可。
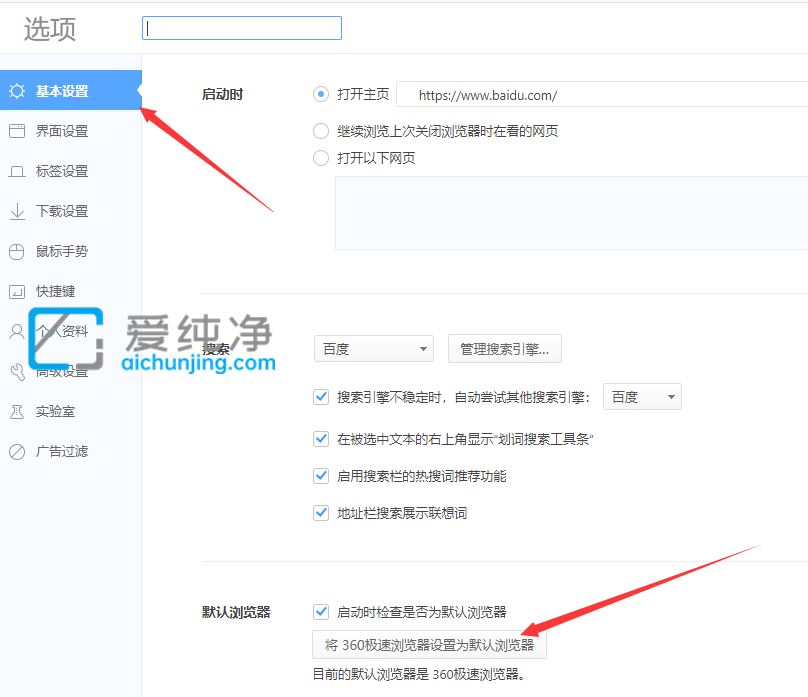
| 留言与评论(共有 条评论) |