


近期一些小伙伴跟小编反馈想要设置win7系统自动关机但是不知道应该怎么操作,其实win7系统自带有自动关机功能,针对这个问题小编今天来给大家分享一下win7系统怎么设置自动关机的方法,跟着小编一起来看看吧,希望可以帮助到大家。
win7系统怎么设置自动关机:
第一步:在进入win7系统桌面之后,鼠标单击桌面左下角的开始菜单按钮,在里面选择“运行”选项打开。
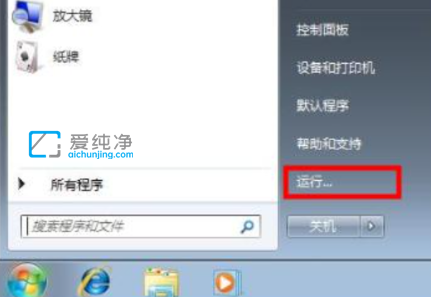
第二步:在运行输入框输入命令:“shutdown -s -t 1800”,定时关机里面的1800为1800秒,想要设置多少小时后关机就设置3600乘以小时数,按下回车执行定时关机命令。
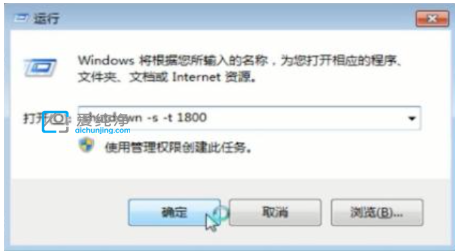
第三步:回车之后,win7系统桌面右下角将会有倒计时提示,电脑就会在设置的时间自动关机。
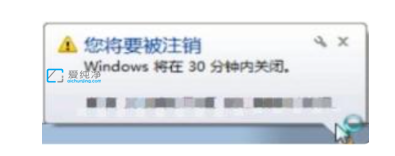
win7设置每天定时关机:
第一步:鼠标点击win7桌面上开始菜单,在里面选择所有程序中,再依次打开所有程序里面的“附件——系统工具——任务计划程序”,鼠标点击打开“任务计划程序”程序。
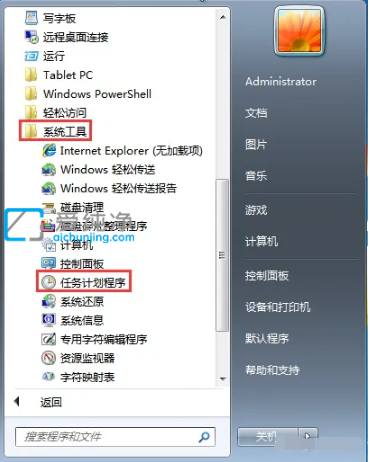
第二步:在打开的任务计划程序窗口中,鼠标点击“创建基本任务”选项。
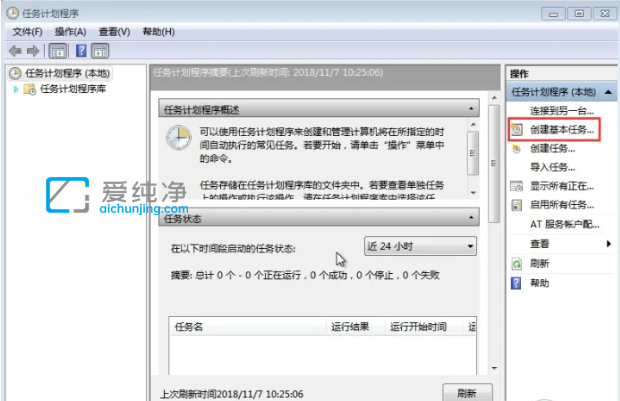
第三步:在创建基本任务向导窗口中,设置好“名称”和“描述”选项,我们可以输入“定时关机”名称,鼠标点击“下一步”选项。
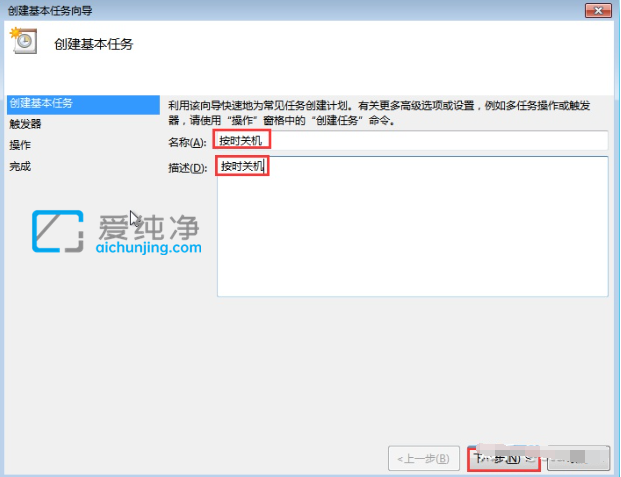
第四步:下一步之后,打开“创建基本任务向导”界面中,根据自身需要选择定时关机的频率,鼠标点击“下一步”选项。
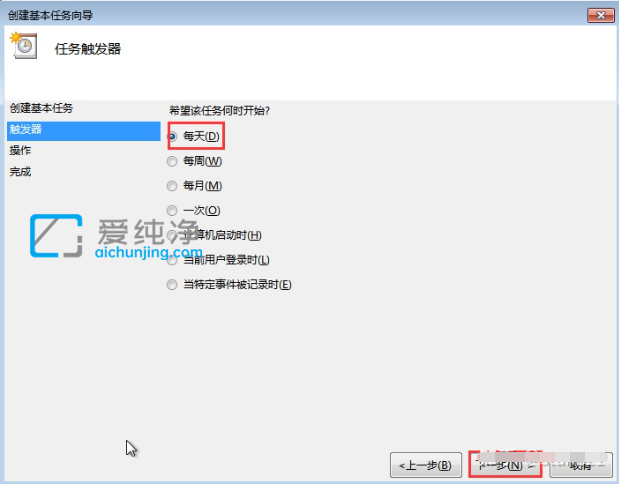
第五步:设置定时关机的时间,完毕后点击“下一步”。
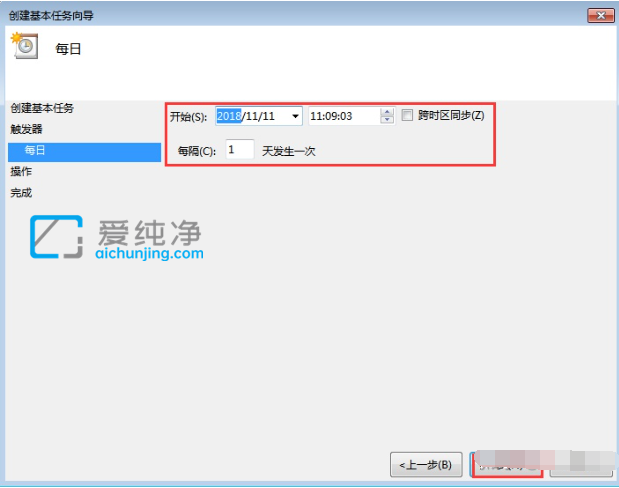
第六步:在“操作”的对话框中,点击“启动程序——下一步”。
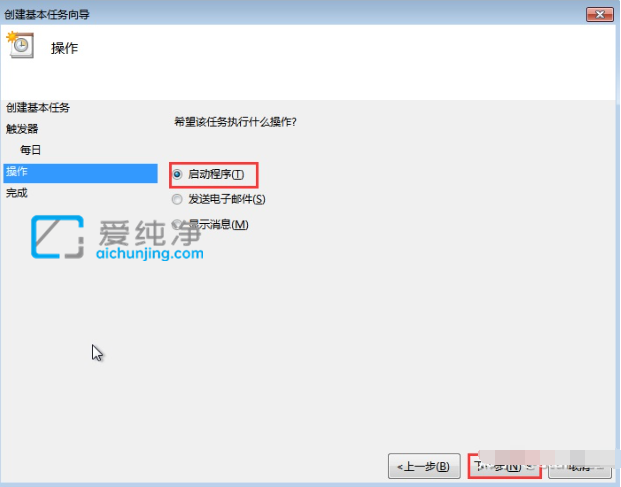
第七步:此时会弹出“启动程序”的对话框,鼠标点击“浏览”,找到 C盘下面的Windows目录,再找到 System32 目录,再找到shutdown.exe程序打开。
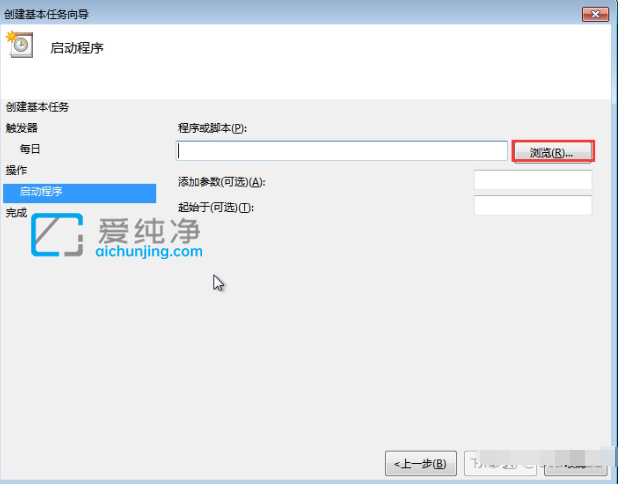
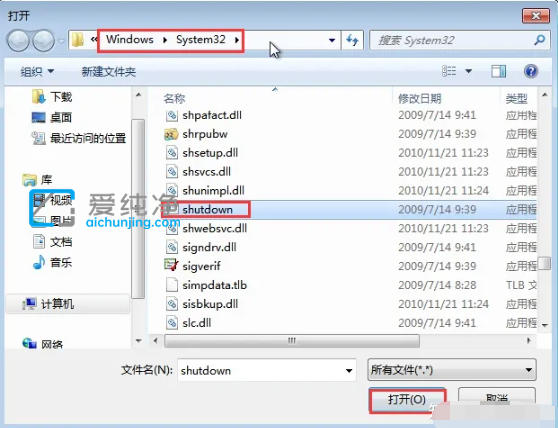
第八步:接着在“添加参数(可选)(A)“输入”-s“,鼠标点击”下一步“选项。
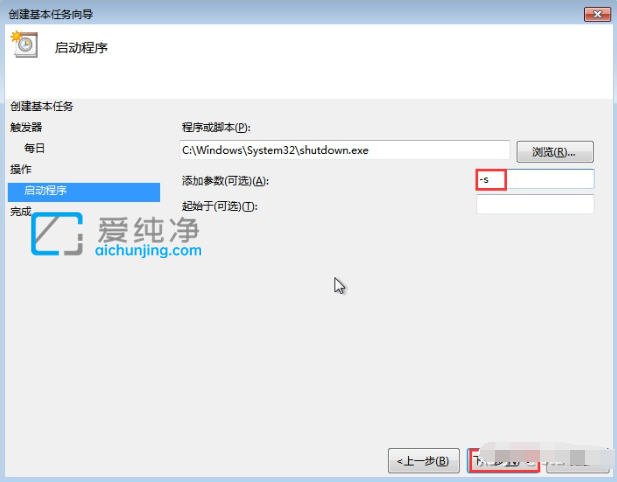
第九步:弹出”摘要“对话框,在核对触发器、每日、操作等信息准确无误后在红色框内打勾,点击”完成“。
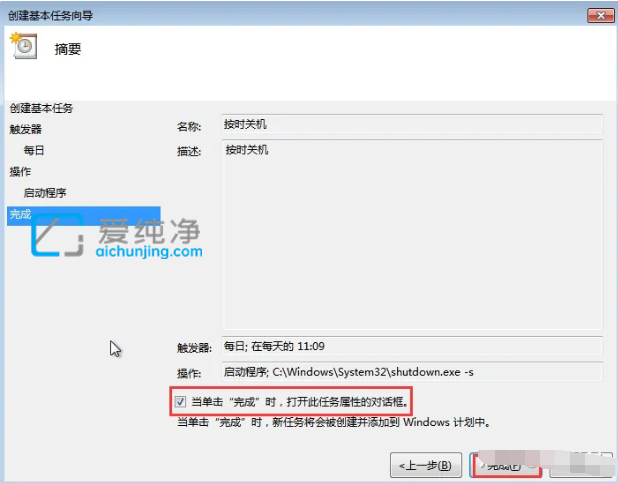
第十步:在弹出的“按时关机 属性对话框内,点击“确定“。
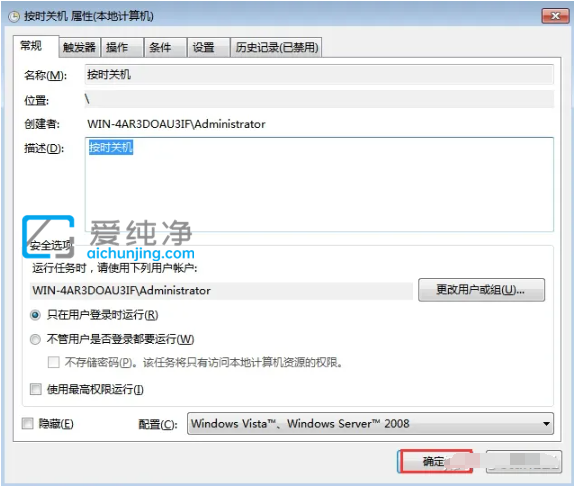
第十一步:点击“完成“后就成功设置定时关机了,在”任务计划程序库“中我们能找到添加的任务,如果想要运行、删除等操作时,双击”定时关机“,在弹出窗口右侧的”选项下方“可进行操作。
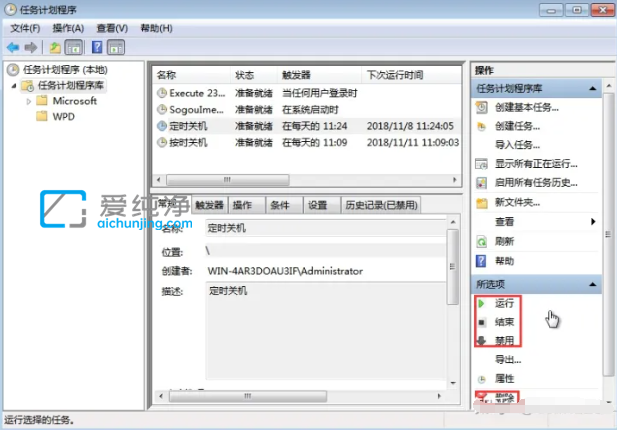
以上便是win7系统怎么设置自动关机的方法,大家可以根据以上步骤来设置,更多精彩资讯,尽在爱纯净。
| 留言与评论(共有 条评论) |