


我们平常使用电脑之后,一般都会有垃圾文件产生,时间久了之后电脑运行速度就会变慢了,这个时候我们可以设置自动清理垃圾,那么win11电脑如何自动清理垃圾呢?下面小编来给大家分享一下win11电脑如何自动清理垃圾的方法。
win11系统设置自动清理垃圾的方法:
第一步:首先鼠标右键点击win11系统任务栏上面的开始菜单图标,在弹出的右键菜单项中选择【设置】选项。
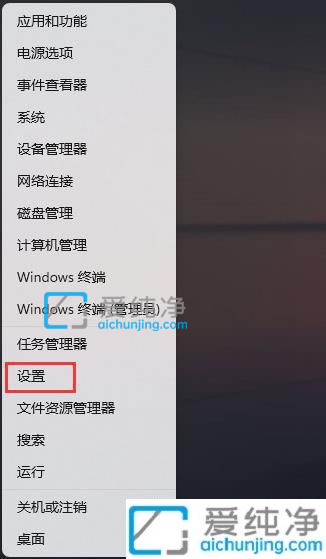
第二步:在打开的设置界面中,鼠标点击左侧菜单中的【系统】选项,然后在右侧里面找到【存储(存储空间、驱动器、配置规则)】选项。
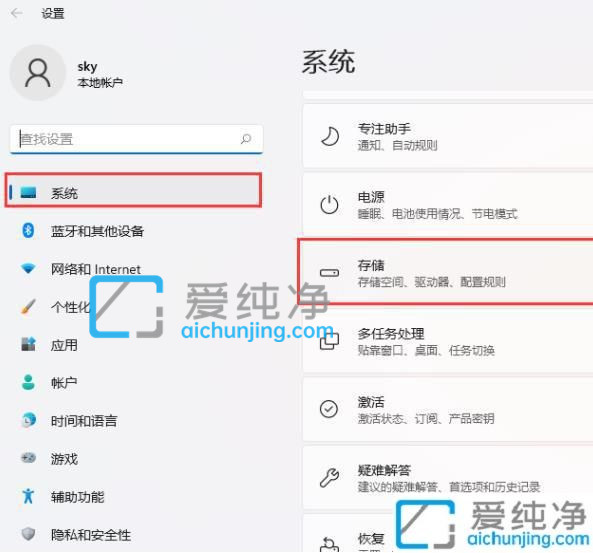
第三步:在进入存储界面中,下拉找到 存储管理 选项下面的【存储感知(自动释放空间、删除临时文件,并管理本地可用的云内容)】选项鼠标点击打开。
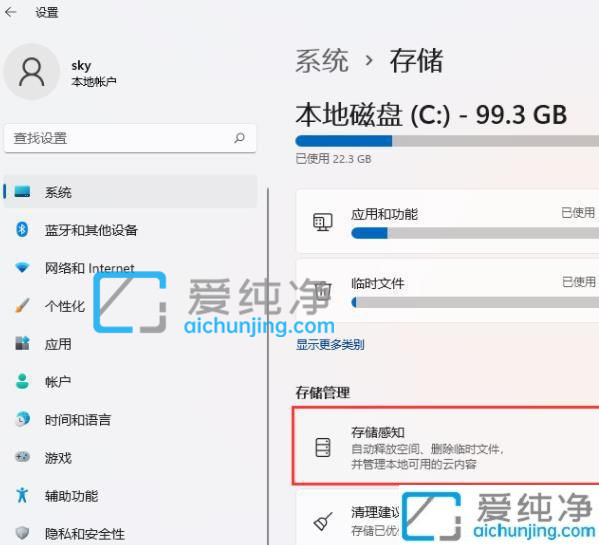
第四步:在存储感知界面中,打开自动用户内容清除选项,让win11系统在磁盘空间不足时运行存储感知,可以清理足够的空间以确保系统以最佳的状态运行。
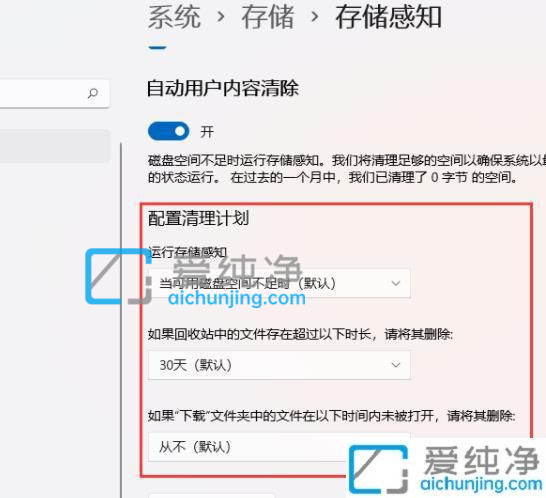
第五步:我们设置好存储感知选项之后,鼠标点击【立即运行存储感知】选项即可。
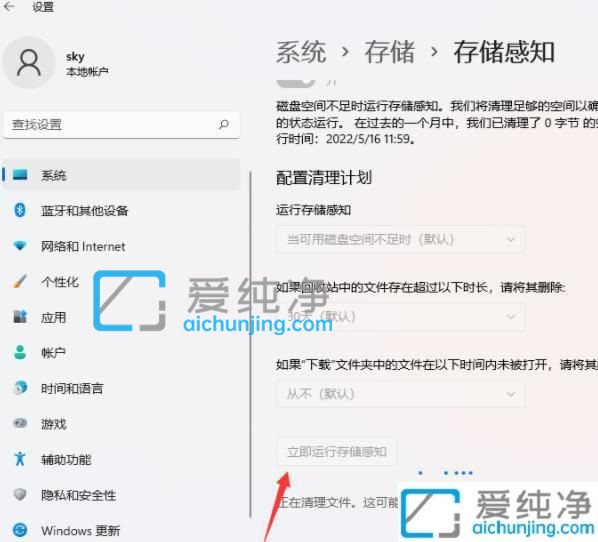
win11电脑如何自动清理垃圾的方法就给大家介绍到这里了,更多精彩资讯,尽在爱纯净。
| 留言与评论(共有 条评论) |