


近期有win11系统用户跟小编反馈,在操作电脑的时候发现win11系统账户被禁用了,导致很多操作都无法进行了,那么遇到这种情况我们应该怎么办呢?针对这个问题小编今天来给大家分享一下win11系统账户被禁用怎么恢复的操作方法,一起来看看吧。
win11管理员账户被禁用的启用方法:
第一步:首先我们鼠标右击win11系统桌面的此电脑图标,在弹出的菜单中选择“属性”选项,在属性窗口中鼠标点击左上角的“控制面板主页”,在控制面板里面将右上角的查看方式改为大图标,在众多的大图标中找到“管理工具”选项。
第二步:在管理工具里面找到“计算机管理”图标。
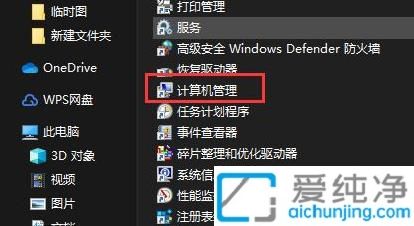
第三步:在打开的计算机管理窗口中,鼠标点击“本地用户和组”下面的用户。。
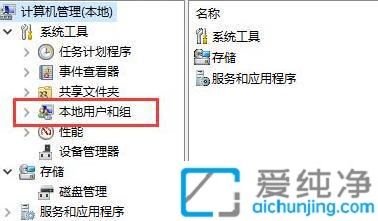
第四步:在打开的用户右侧窗口中,找到这里被禁用的管理员账号用,鼠标右键点击“administrat”。
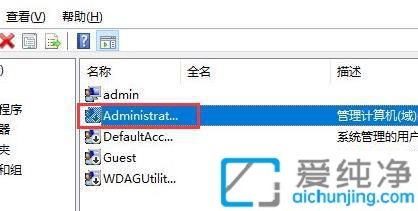
第五步:在用户属性窗口中,将“账户已禁用”前面的√取消即可。
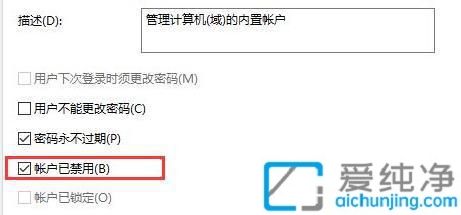
上述分享win11系统账户被禁用怎么恢复的操作方法,大家根据以上步骤就可以解决了,更多精彩资讯,尽在爱纯净。
| 留言与评论(共有 条评论) |