


工作的时候,我们会根据自己的情况来安装各种电脑软件,有些小伙伴觉得网上下载的软件不安全,想要在win10应用商店里面下载,那么window10怎么安装应用商店呢?下面小编给大家带来window10怎么安装应用商店的方法,跟着小编一起接着往下看吧。
win10应用商店安装方法:
第一步:首先我们在Windows10系统桌面上打开开始菜单,在开始菜单的搜索框内输入命令:powershell ,在搜索结果中选择 WIndows PowerShell 选项鼠标右键。
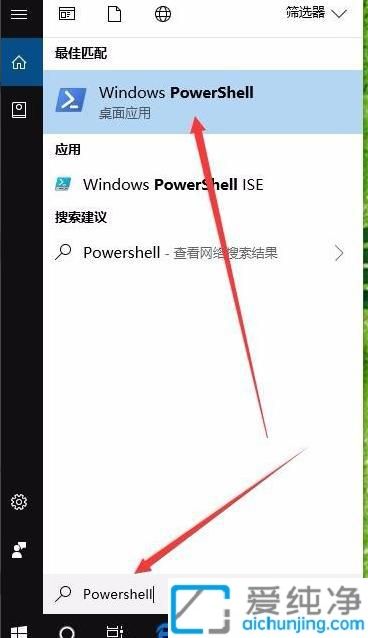
第二步:在出现的菜单中,我们选择 以管理员身份运行 选项。
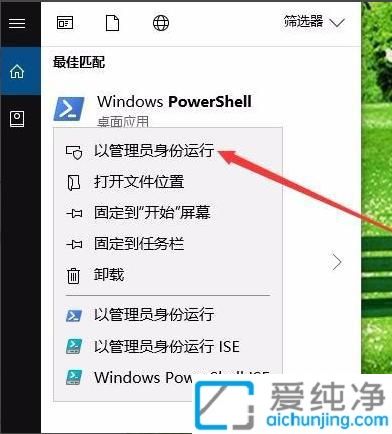
第三步:在打开的Windows PowerShell 界面中,输入命令:Get-AppxPackage -allusers | Select Name, PackageFullName ,回车执行该命令。
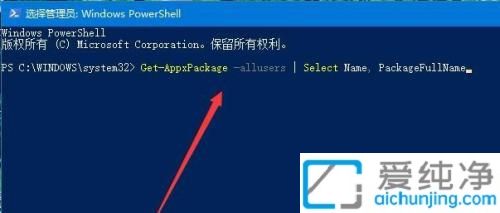
第四步:这时就会出现 Windows10系统的安装应用,找到Microsoft.WindowsStore 应用商店,把其后面的内容复制下来。
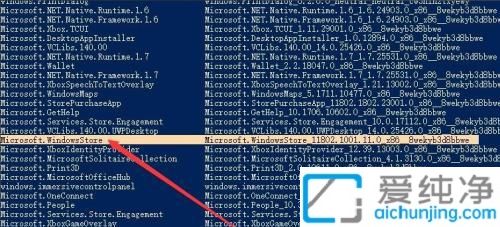
第五步:接着再在下面的命令行输入:Add-appxpackage -register “C:Program FilesWindowsAppsMicrosoft.WindowsStore_11701.1001.99.0_x64__8wekyb3d8bbweappxmanifest.xml” -disabledevelopmentmode
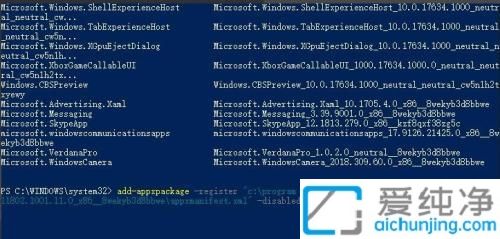
第六步:等待Win10系统就会自动安装,重新部署应用商店了。
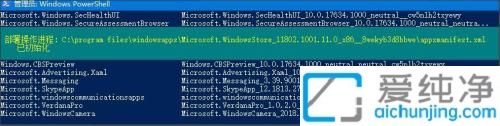
第七步:安装完成后,就可以打开安装好的应用商店。
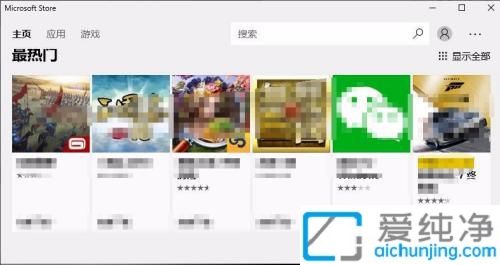
以上就是window10怎么安装应用商店的内容介绍,大家根据以上步骤就可以安装了,更多精彩资讯,尽在爱纯净。
| 留言与评论(共有 条评论) |