


一般情况下,电脑中不需要的文件我们都会删除到回收站里面,但是有些win11用户发现桌面上没有回收站,不知道是什么原因导致的,想要找回但是不知道应该怎么操作,下面小编给大家带来win11怎么调出回收站的操作方法,一起来看看吧。
win11调出回收站的方法:
第一步:首先鼠标右键win11系统桌面的空白处,在弹出的菜单中选择“个性化”选项。
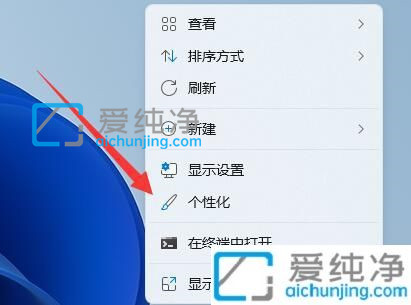
第二步:在打开的个性化窗口中,在右侧里找到“主题”选项。
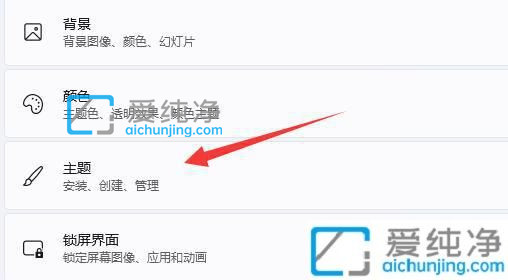
第三步:在主题里面找到相关设置下面的“桌面图标设置”选项。
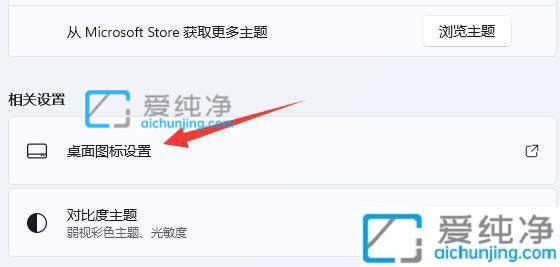
第四步:在弹出的桌面图标设置窗口中,勾选上“回收站”并确定保存。
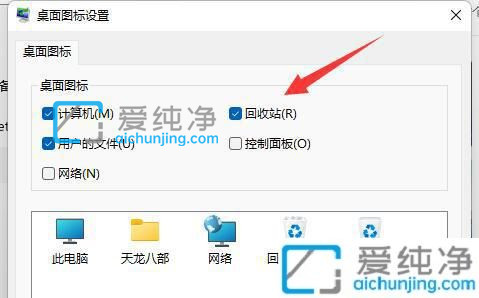
第五步:保存后就可以在win11系统桌面看到“回收站”图标了。
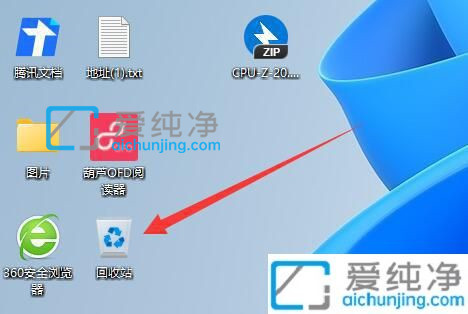
win11怎么调出回收站的操作方法就给大家讲解到这里了,更多精彩资讯,尽在爱纯净。
| 留言与评论(共有 条评论) |