


我们在安装好win11系统之后,发现win11C盘分区分小了,电脑运行久了之后,就会出现卡顿的现象,这个时候我们可以扩大C盘来解决这个问题,那么win11c盘分区小了怎么扩大呢?下面小编来给大家讲解一下win11c盘分区小了怎么扩大的方法。
win11增加c盘分区大小的方法:
第一步:我们先鼠标右键win11桌面上的此电脑图标,在弹出的右键菜单中选择“管理”选项。
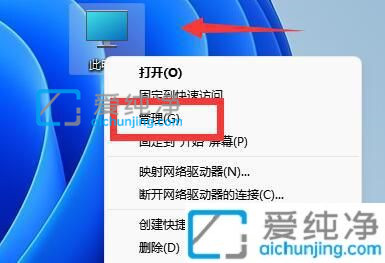
第二步:在打开的计算机管理窗口中,鼠标点击左侧的“磁盘管理”选项。
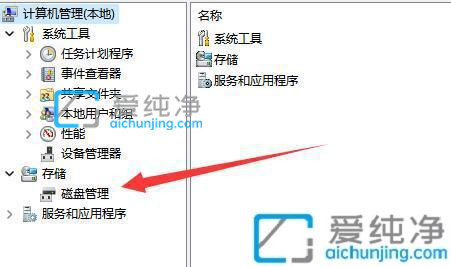
第三步:在磁盘管理窗口中,找到离c盘最近的磁盘分区,我们这里是d盘,鼠标右键选择“删除卷”(删除卷会清空数据,记得备份这个分区你要的文件)。
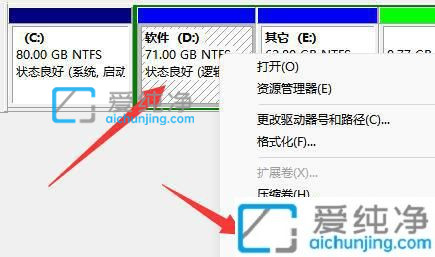
第四步:在删除确认窗口中选择“是”选项。
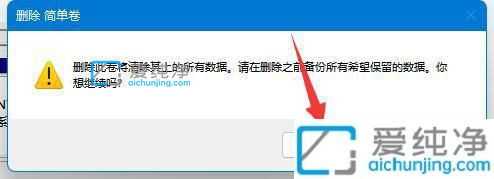
第五步:删除后面的分区之后,鼠标右键c盘选择“扩展卷”选项。
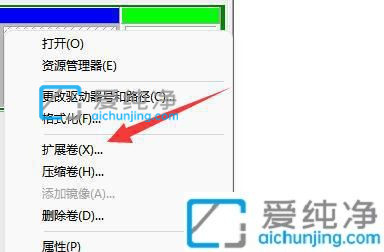
第六步:点开会进入扩展卷向导,点击“下一步”
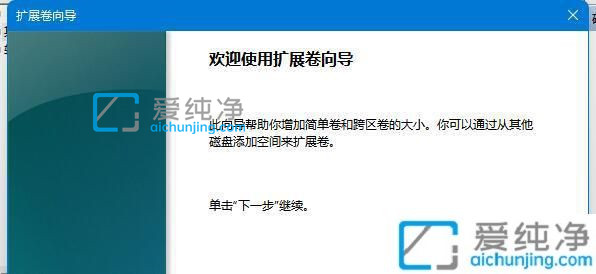
第七步:在扩展卷向导窗口中,选择扩展的空间数量,点击“下一页”选项。
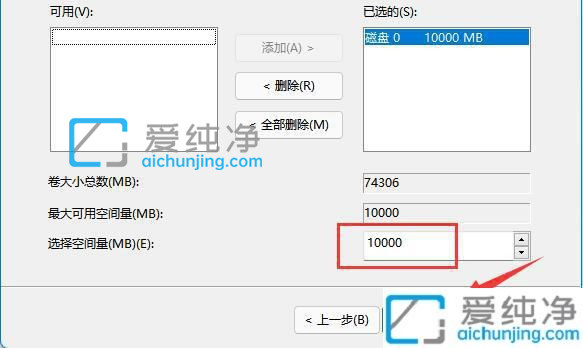
第八步:这样就能扩大c盘空间了,点击“完成”即可。
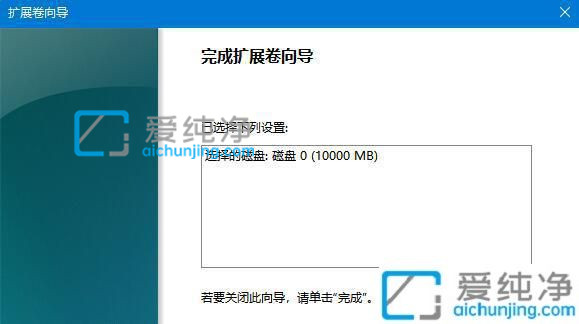
以上就是win11c盘分区小了怎么扩大的操作方法了,更多精彩资讯,尽在爱纯净。
| 留言与评论(共有 条评论) |