


win7系统我们在使用的时候,难免会遇到一些电脑问题,我们可以通过升级更新补丁来解决一些问题,那么win7系统如何升级更新补丁呢?下面小编来给大家介绍一下win7系统如何升级更新补丁的操作方法。
win7系统补丁的安装方法:
第一步:我们鼠标点击win7系统桌面左下角的开始菜单按钮,在弹出的开始菜单里面选择“控制面板”选项。
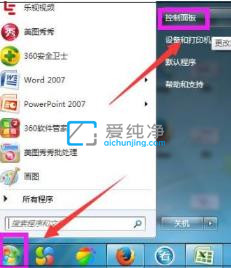
第二步:在弹出的控制面板窗口中,鼠标点击“系统和安全”选项。
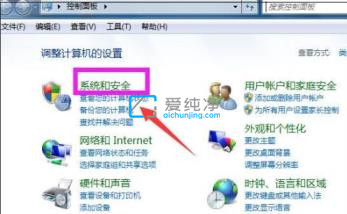
第三步:在打开的系统和安全窗口中,鼠标点击”检查更新“选项。
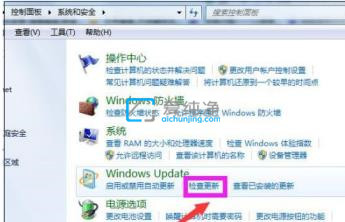
第四步:在打开update窗口中,鼠标点击左侧菜单的”更改设置“选项。
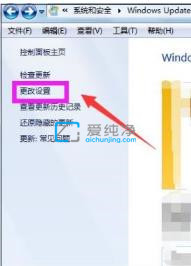
第五步:在打开的更改设置窗口中,下拉选择一个选项,小编选择了第三种,然后点击”确定“。
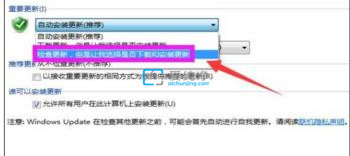
第六步:接着我们回到上一级窗口中,鼠标点击检查更新,就会会显示检查更新的进度条。
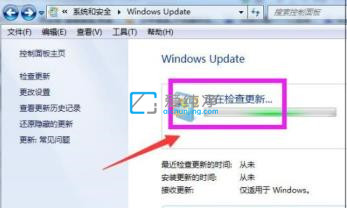
第七步:会显示要检查更新,必须首先安装Windows Update的更新,点击”现在安装“。
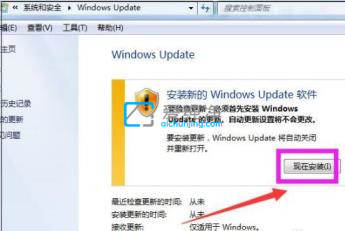
第八步:win7系统正在下载Windows Update并安装更新补丁。
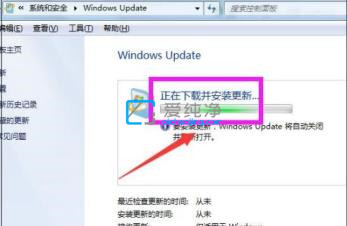
第九步:在检测完成之后,win7系统就会显示下载和安装计算机的更新页面,点击“26个重要更新可用”。
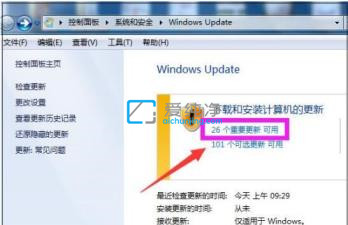
第十步:勾选希望安装选择的更新,把不需要更新的前面的对勾去掉,点击“确定”。
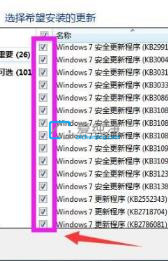
第十一步:返回到Windows Update页面,点击“安装更新”。
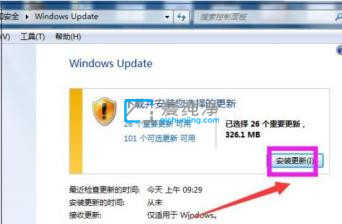
第十二步:最后系统即在安装更新了,显示安装更新的进度条,可以点击最小化,让后台安装更新,自己可以去做别的事情,等安装更新完成,重启下电脑即可。
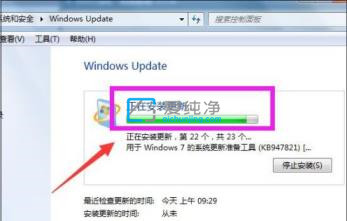
win7系统如何升级更新补丁的方法就给大家介绍到这里了,更多精彩资讯,尽在爱纯净。
| 留言与评论(共有 条评论) |