


win11系统相信很多小伙伴都已经安装使用了,有些小伙伴在win11系统中设置了动态壁纸,看上去很好看,但是还有些小伙伴不知道应该怎么设置win11动态壁纸,下面小编来给大家讲解一下win11怎么设置动态壁纸的操作方法。
第一种方法:使用第三方工具Lively Wallpaper设置动态壁纸
第一步:首先我们打开win11的开始菜单,在里面打开Microsoft Store应用商店。
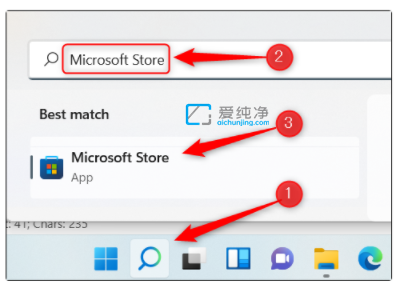
第二步:在打开的应用商店中,在搜索栏中输入“Lively Wallpaper”,然后在搜索结果中选择 Lively Wallpaper 软件。
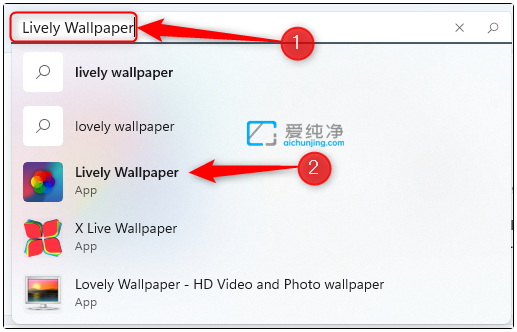
第三步:在打开的软件界面中,鼠标点击右侧的“获取”选项。
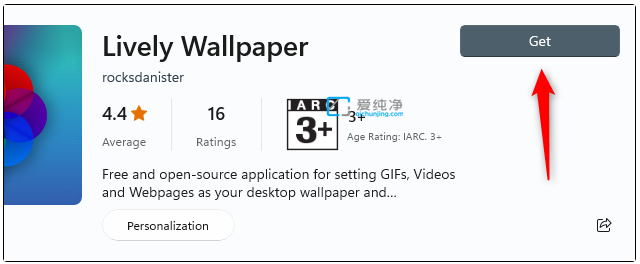
第四步:安装好这款动态壁纸软件之后,启动该应用程序。
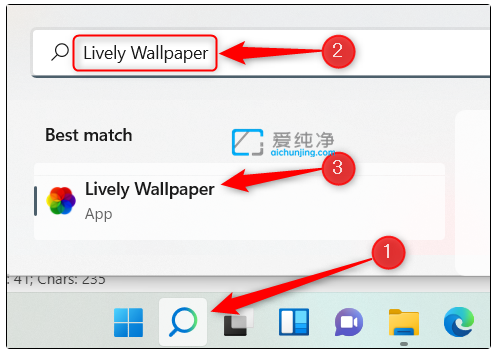
第五步:在打开的软件窗口中,配备了很多款动态壁纸可以选择。只需打开应用程序,从库中选择想要的一个。比如这里小编就选择了Parallax.js,返回桌面,动态壁纸就设置完成了。
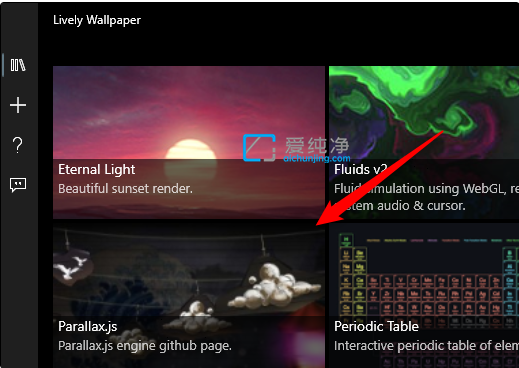
第二种方法:在win11个性化内设置动态壁纸
第一步:首先我们鼠标点击win11系统桌面的空白处,在弹出的菜单选择“个性化”选项进入。
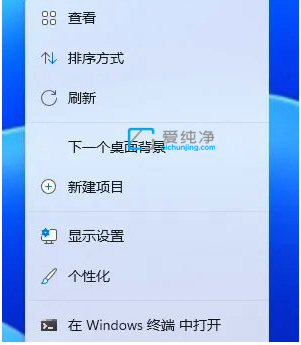
第二步:在打开的个性化窗口中,鼠标点击左侧栏中找到“背景”选项。

第三步:然后鼠标点击右侧“背景”下方的个性化设置,将其更换为“幻灯片放映”。
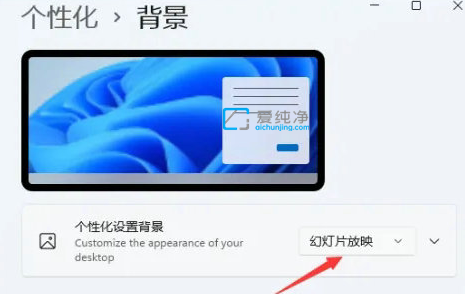
第四步:选择下载好的壁纸文件夹就可,设置完成后回到桌面就能看见动态壁纸了。
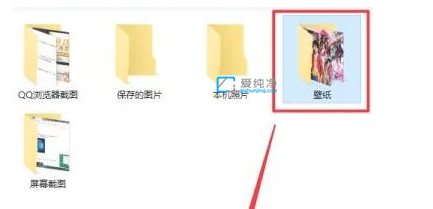
| 留言与评论(共有 条评论) |