


长时间使用电脑的话,电脑的硬件设别就会产生热量,这个时候我们电脑中的风扇系统就自动来降温了,有些小伙伴想要调整一下cpu风扇转数,但是不知道应该怎么操作,下面小编给大家带来win7怎么调cpu风扇转速的方法。
win7设置cpu风扇转速的方法:
第一步:首先我们打开win7系统的开始菜单,从里面选择“控制面板”选项进入,在里面鼠标点击“系统和安全”选项。
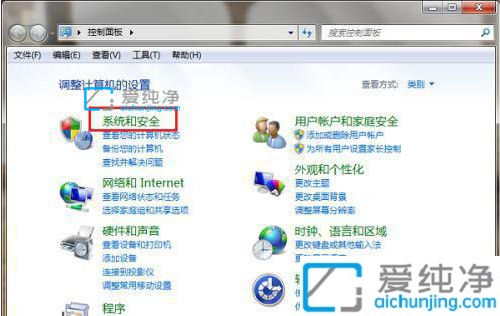
第二步:在打开的系统和安全界面中,鼠标点击“电源选项”选项。
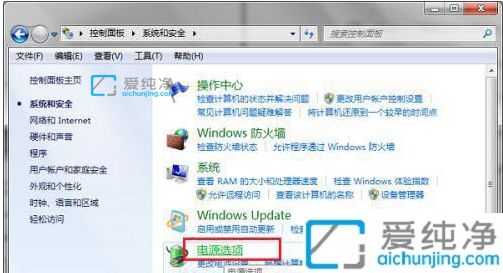
第三步:在打开的电源选项窗口中,鼠标点击现在正常使用的计划, 小编这里面选择“高性能”,然后在该选项的右侧的“更改计划设置”选项。
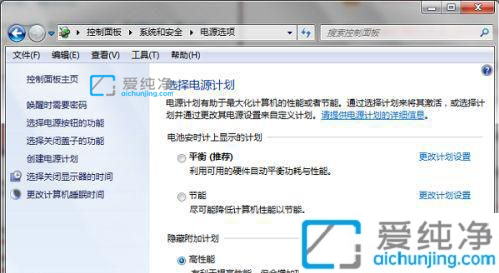
第四步:在编辑计划设置界面中,鼠标点击左下角的“更改高级电源设置”选项。
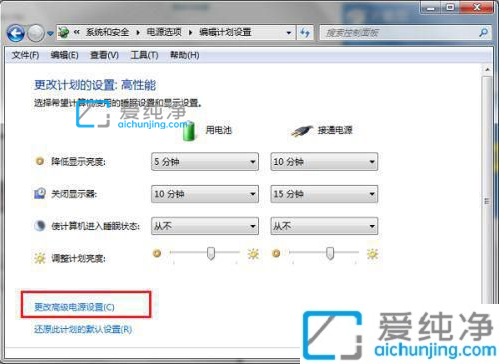
第五步:在打开的电源选项界面中,鼠标点击下拉找到“处理器电源管理-系统散热方式”选项。
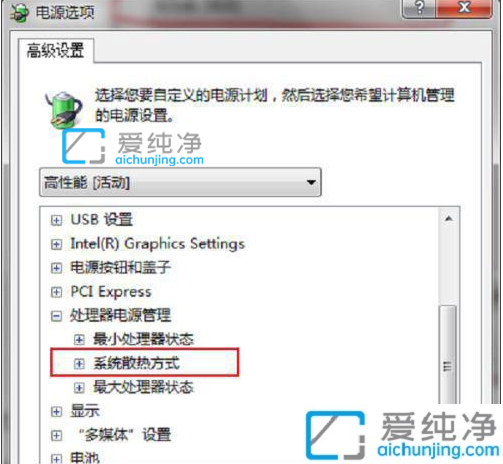
第六步:接着我们就可以看到“使用电池和接通电源”两种情况,在这设置散热方式为被动或主动,一般默认为主动,如图所示;(如果想降低风扇转速的话,可以设置被动,如果想散热效果的话,可以设置主动)
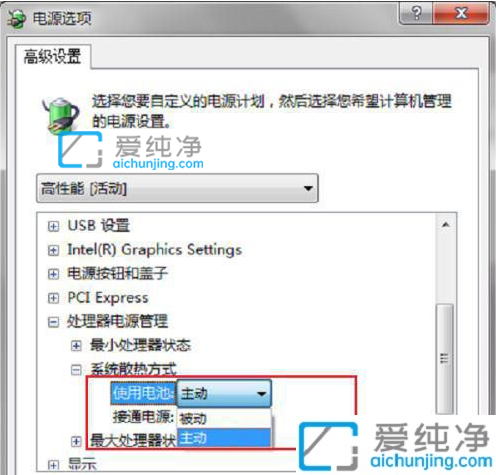
上述就是小编告诉大家的win7怎么调cpu风扇转速的方法,还有不清楚的用户就可以参考一下小编的步骤进行操作,更多精彩资讯,尽在爱纯净。
| 留言与评论(共有 条评论) |