


新装win11系统的小伙伴,发现电脑安装好之后,磁盘没有合理分配,就想要从c盘里面分出一个盘来,这样方便文件的分类储存,那么win11怎么从c盘分出一个盘呢?下面小编给大家分享一下win11怎么从c盘分出一个盘的操作方法。
win11一个c盘怎么分成两个盘的方法:
第一步:首先我们鼠标右键点击win11系统桌面上的此电脑图标,在弹出的右键菜单中选择 管理 选项。
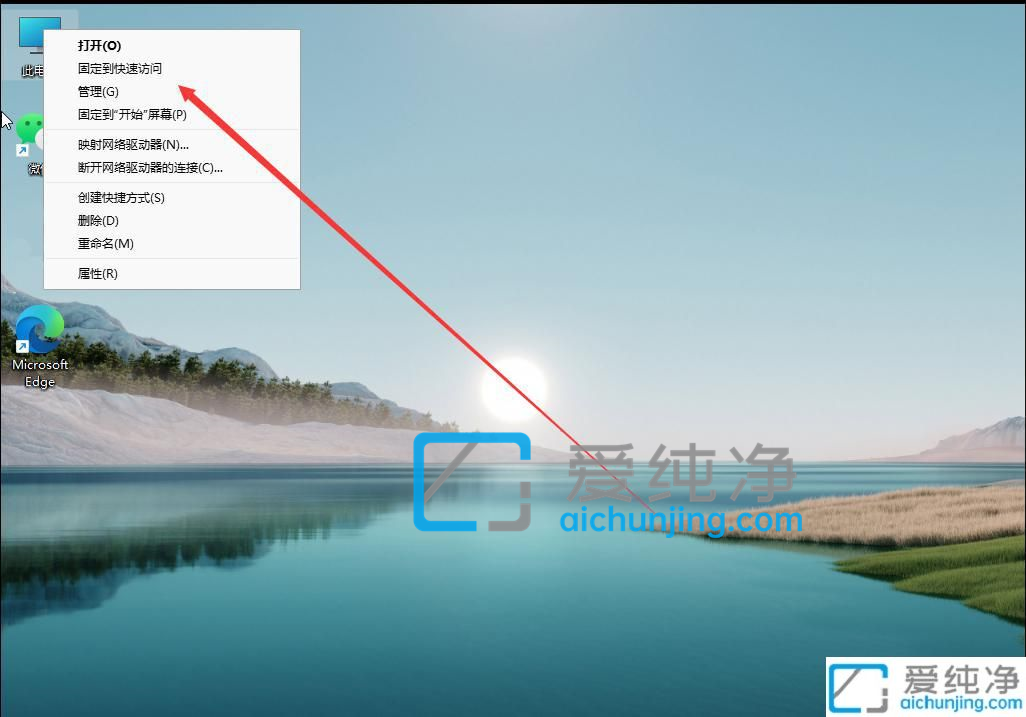
第二步:在打开的计算机管理界面,先点击左侧菜单 存储 下面的 磁盘管理 选项。
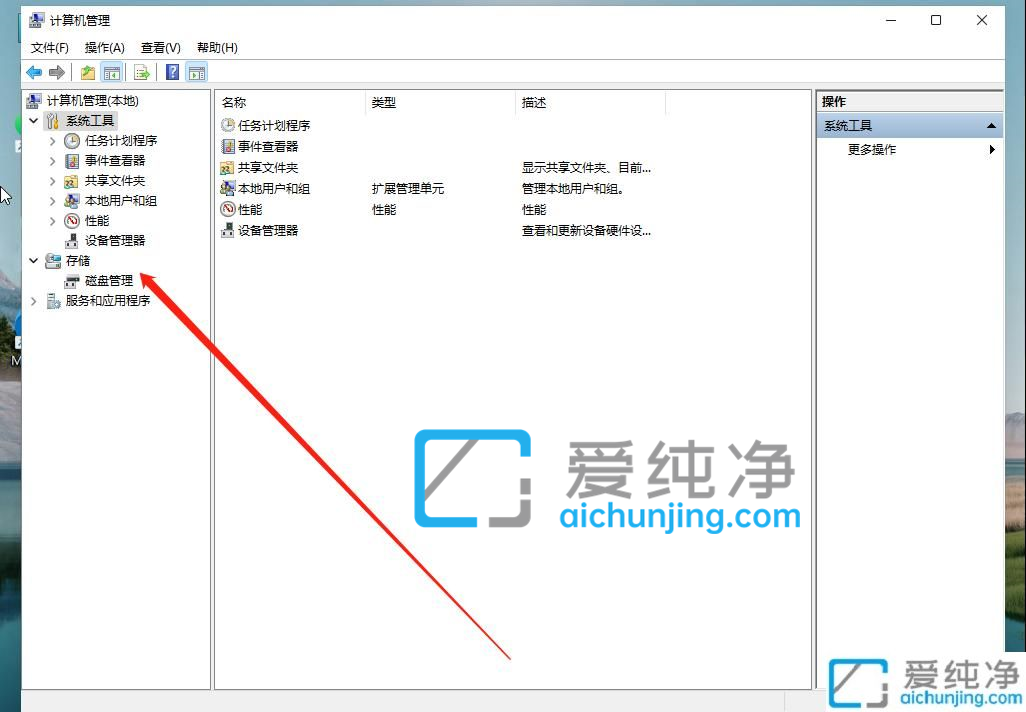
第三步:然后在右侧找到磁盘管理,选择要C盘右键。
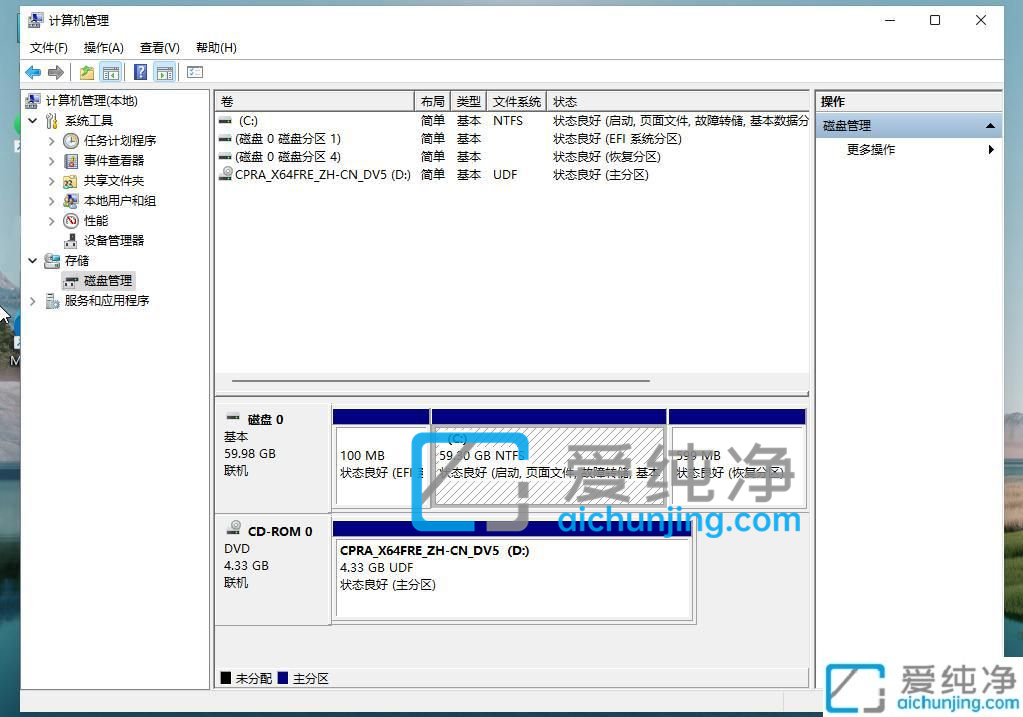
第四步:在弹出的菜单中选择 压缩卷 选项。
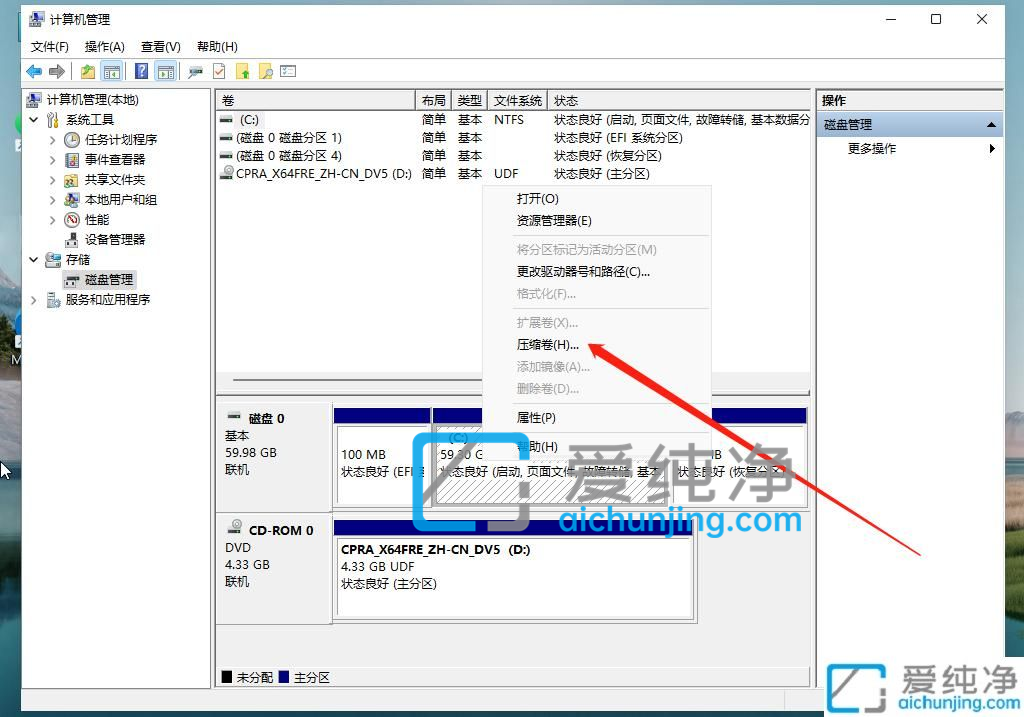
第五步:输入我们想压缩出压缩空间的数值,鼠标点击压缩,开始压缩C盘。
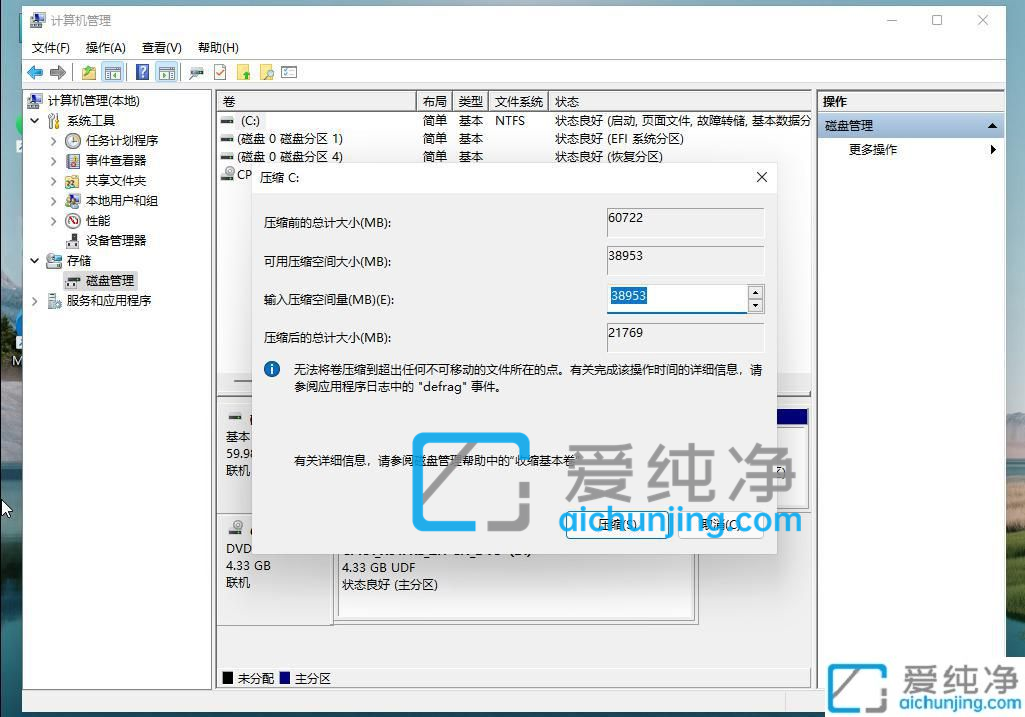
第六步:等待win11系统自动压缩完成之后,磁盘里面就会多出一个未分配的分区,在该空间上鼠标右击,在打开的菜单项中选择 新建简单卷 选项。
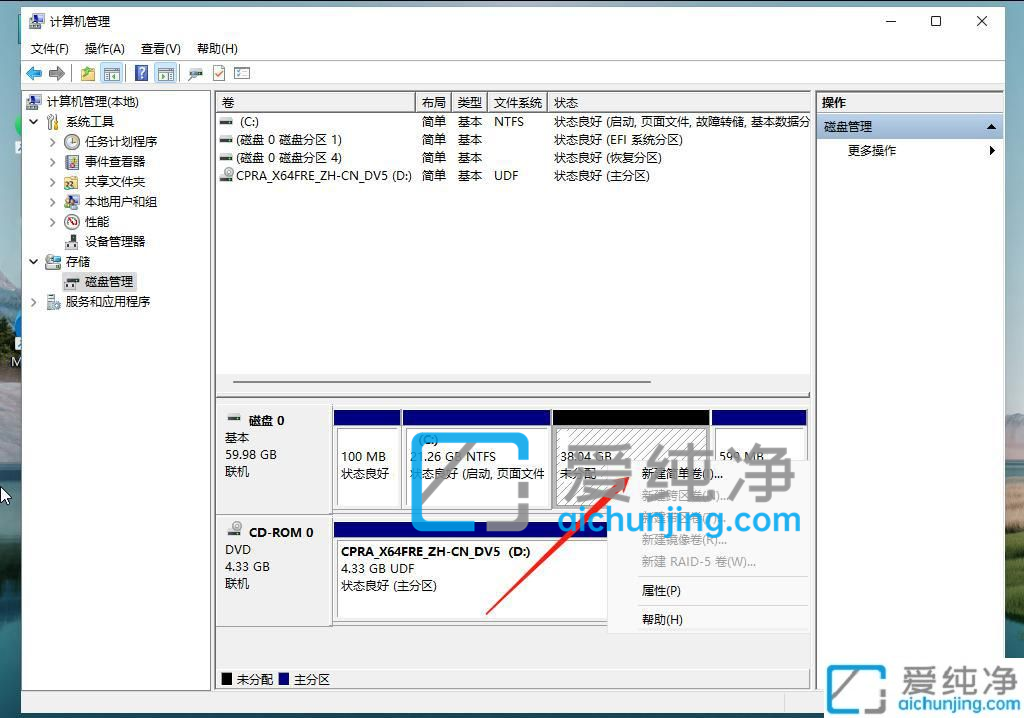
第七步:在弹出的新建简单卷向导窗口,点击下一步继续。
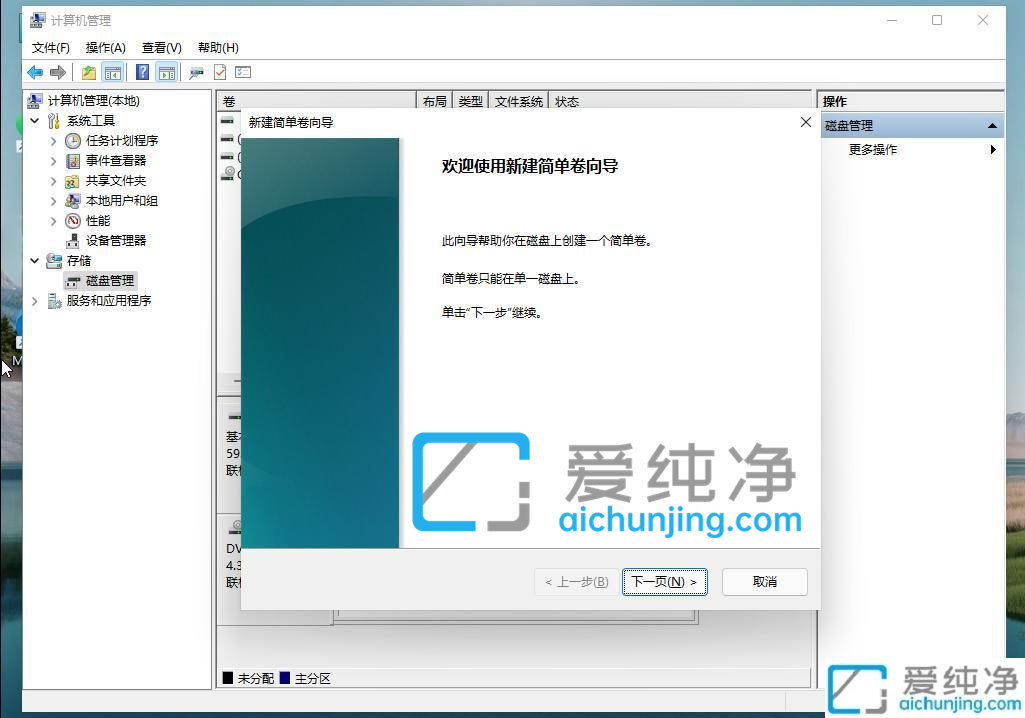
第八步:在格式化分区界面中,磁盘格式要选择为NTFS。
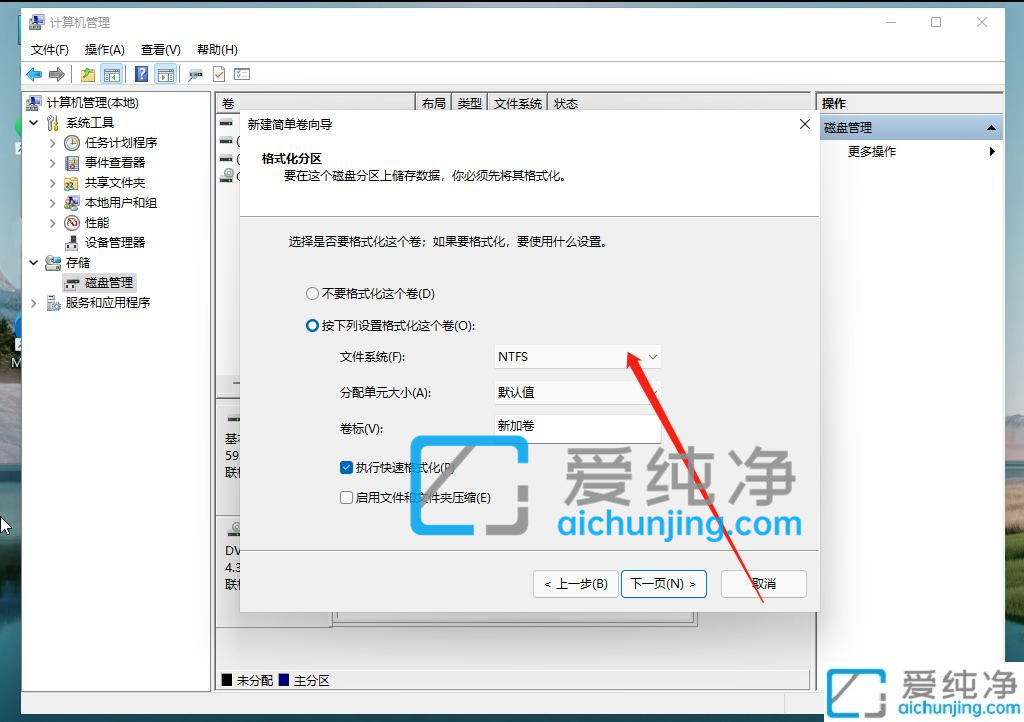
第九步:新建好分区之后,我们再次打开win11系统的此电脑磁盘管理器,就可以看到刚才新建的分区了。
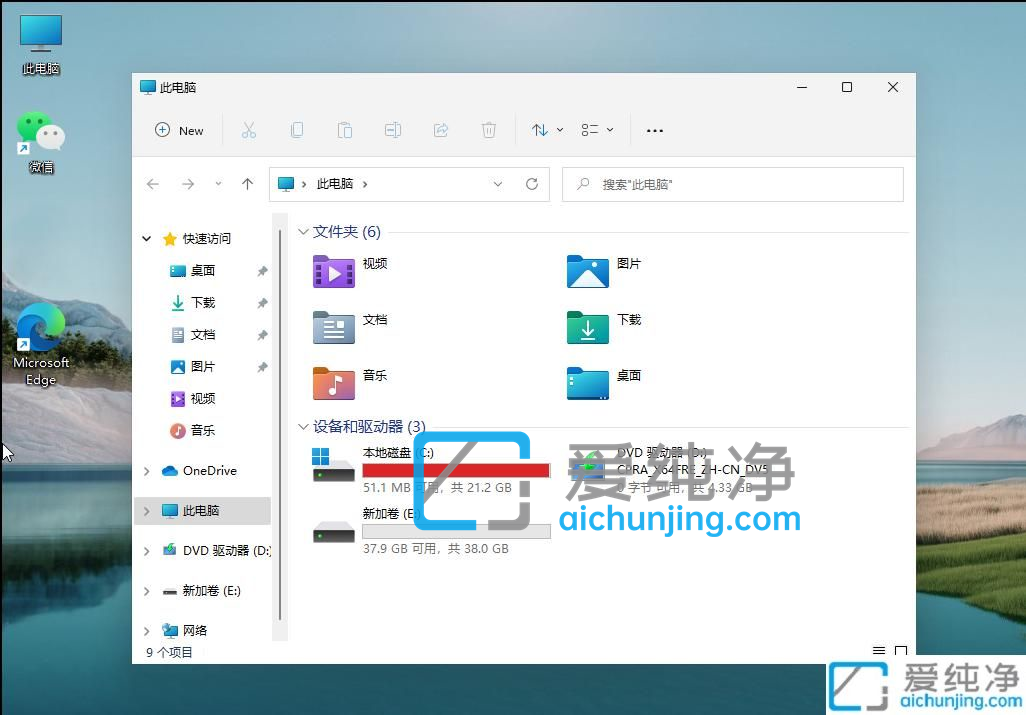
以上就是小编告诉大家的win11怎么从c盘分出一个盘的操作方法了,还有不清楚的用户就可以参考一下小编的步骤进行操作,更多精彩资讯,尽在爱纯净。
| 留言与评论(共有 条评论) |