


现在的工作一般都会使用到电脑,长时间使用电脑的话,我们的眼睛就会过度疲劳,这个时候我们就可以开启windows11护眼模式,来保护我们的眼睛,那么具体怎么设置呢?下面小编给大家分享一下windows11护眼模式怎么设置的操作方法。
windows11护眼模式的设置方法:
第一步:在进入win11系统之后,按下键盘上的快捷键:win+R,打开运行输入注册表命令:“regedit”,鼠标点击 确认 选项。
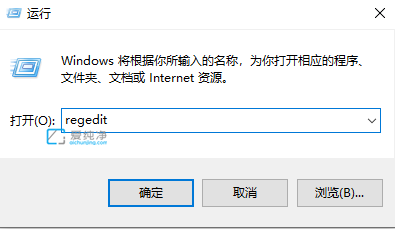
第二步:在打开的注册表编辑器窗口中,我们依次打开以下位置:HKEY_CURRENT_USER-Control Panel-Color
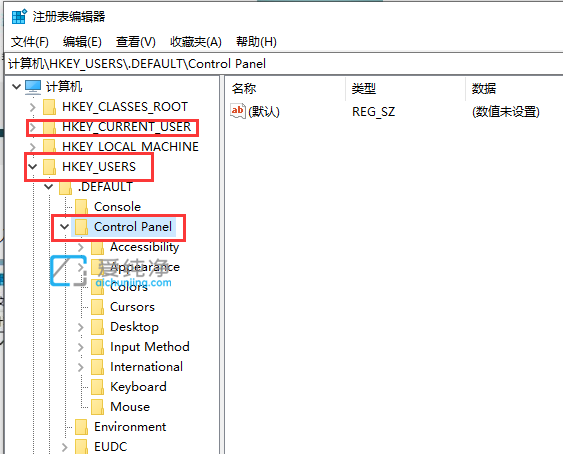
第三步:在打开 Color 注册表项后,在右边窗口里面找到 windows 项鼠标双击打开。
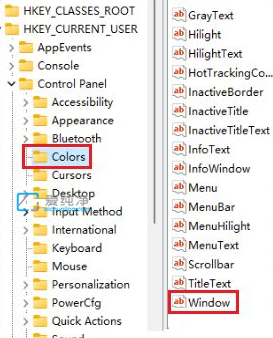
第四步:在打开的编辑字符界面中,我们只需要将数值删除并输入win11护眼模式颜色数值:202 234 206。 (默认的数值是255 255 255) ,输入好相关颜色参数信息点击确定按钮就可以了。
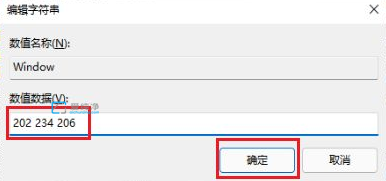
第五步:鼠标点击win11开始菜单左下角菜单栏,点击重启电脑,重启完成后便可。
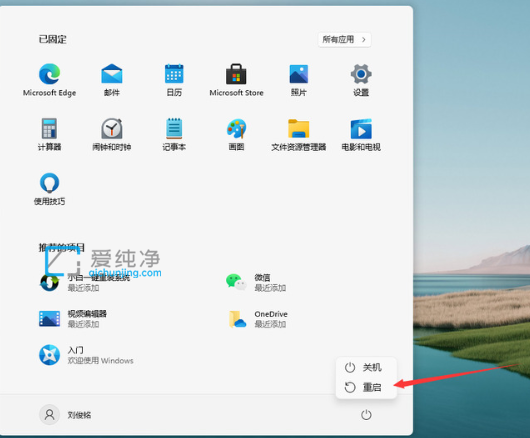
| 留言与评论(共有 条评论) |