


我们平常使用电脑久了之后,就会发现电脑c盘里面的空间就越来越小了,导致了电脑运行卡顿,不流畅,这时c盘里面垃圾文件多了导致的,这个时候我们就需要清理一下c盘了,下面小编给大家带来win11c盘空间不足怎么清理的方法。
win11怎么释放c盘空间的方法:
第一步:首先鼠标点击win11系统桌面任务栏上面的开始菜单按钮,在里面选择 设置 选项。
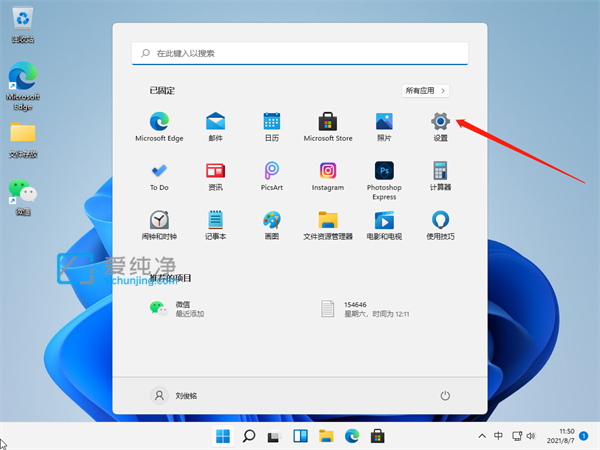
第二步:在打开的win11系统设置里面,鼠标点击左侧的系统选项默认是,然后在右侧下拉找到 存储 选项点击。
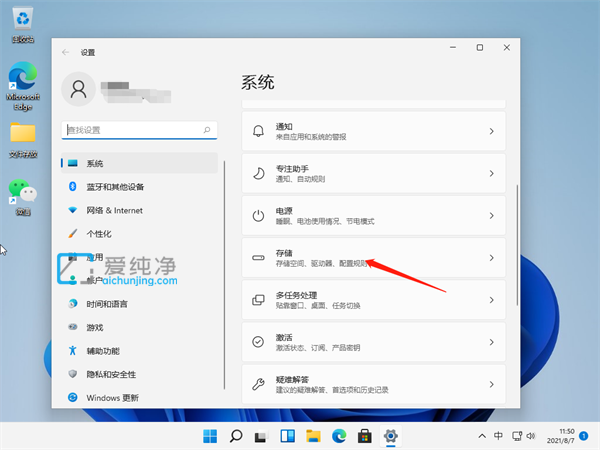
第三步:在打开的存储选项之后,下拉找到 临时文件 选项,鼠标双击计算C盘有多少临时文件准备清理。
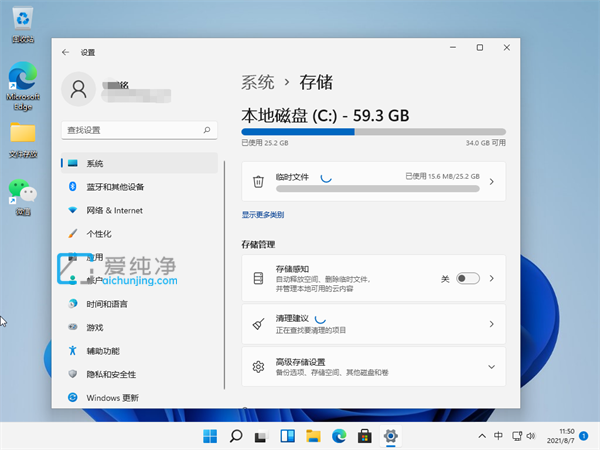
第四步:在临时文件里面我们就可以看到这些临时文件占用的空间,鼠标点击删除文件,即可释放C盘空间。
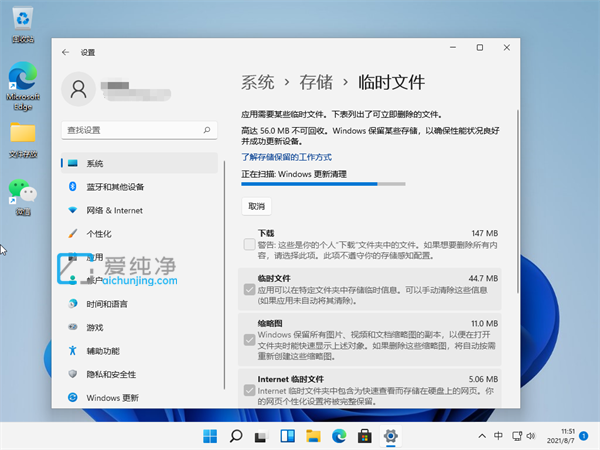
第五步:等待win11系统自动清理垃圾文件完成。
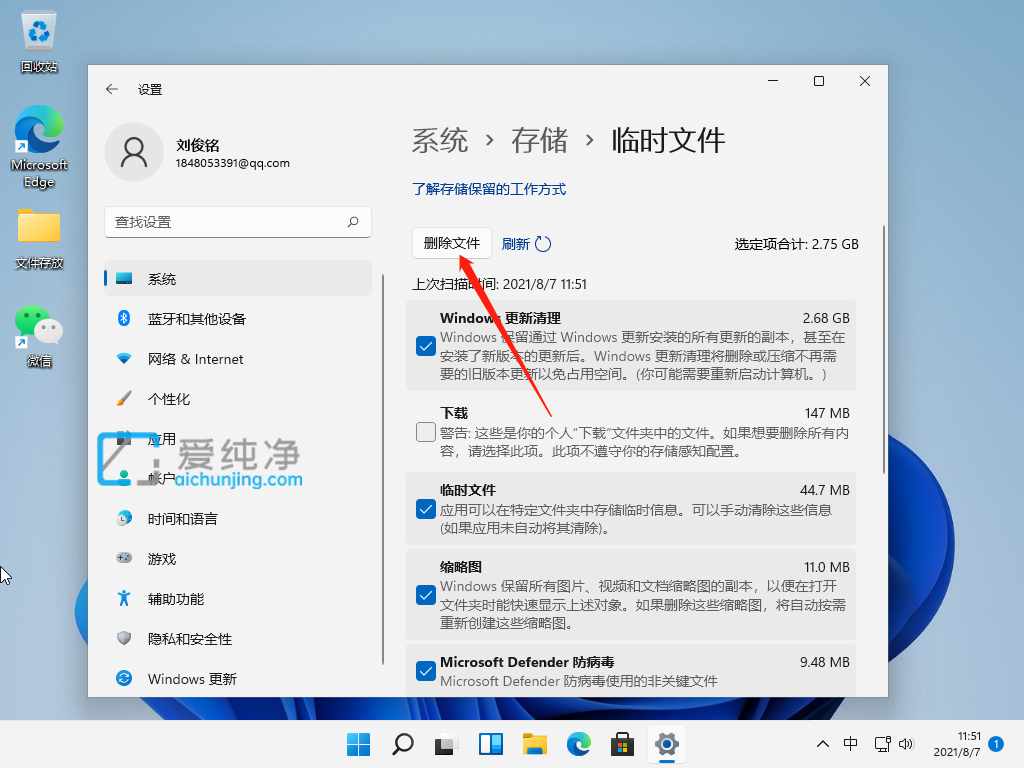
| 留言与评论(共有 条评论) |