


win7系统中一般情况下窗口的颜色都是默认的,其实我们可以根据电脑的主题来设置窗口的颜色,可以更加的搭配,看上去也更加好看,那么win7如何设置窗口颜色呢?下面小编给大家带来win7如何设置窗口颜色的方法。
win7设置窗口颜色的方法:
第一步:首先鼠标右键win7系统桌面空白处,在弹出的菜单中选择“个性化”选项。
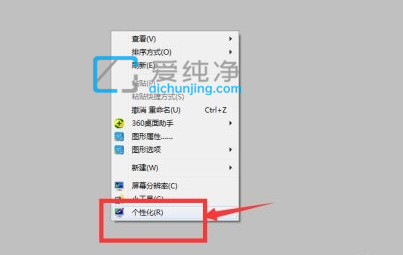
第二步:在打开的个性化窗口中,找到图示位置的“窗口颜色”选项进入。
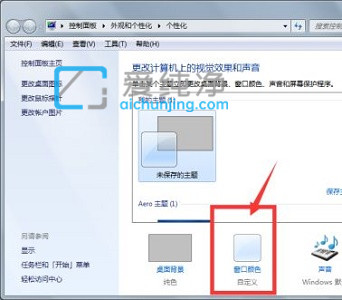
第三步:在窗口颜色和外观界面中我们就可以设置窗口颜色了。
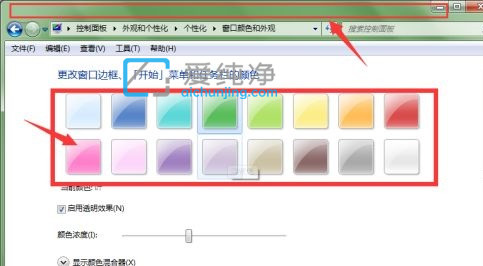
第四步:如果对默认的颜色不满意,我们可以鼠标点击下方“显示颜色混合器”选项。
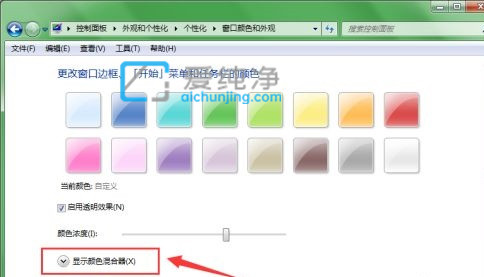
第五步:在里面我们就可以自己通过调整参数设置自己的颜色。
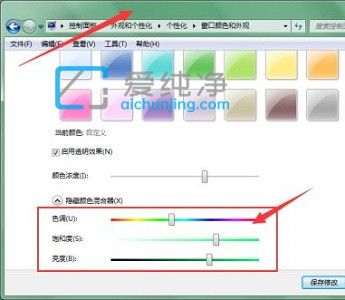
第六步:在展开的选项我们还可以点击“高级外观设置”。
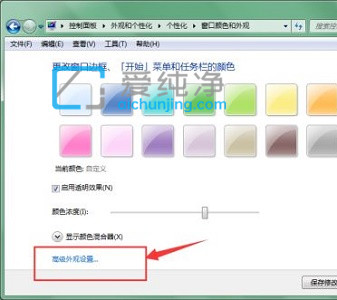
第七步:对窗口的标题、文字等内容设置大小和颜色等参数。
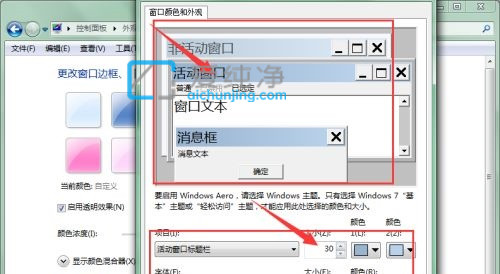
| 留言与评论(共有 条评论) |