


微软会不定期的推出win11补丁来修复电脑中的问题,有些小伙伴在更新了win11系统之后,发现电脑出现了问题,不知道应该怎么办,其实我们只需要卸载更新补丁就可以了,下面小编来给大家分享一下win11系统怎么卸载补丁的操作方法。
win11系统卸载补丁的方法:
第一步:首先我们键盘上的快捷键打开win11系统自带的任务管理器,鼠标点击菜单栏上面的“文件”选项,在弹出的菜单中选择“运行新任务”选项。
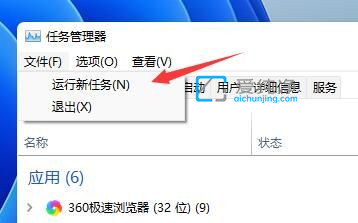
第二步:在打开的运行窗口中,勾选“以系统管理管理权限创建此任务”选项,然后输入命令:“ms-settings:wheel”,点击确定或者回车。
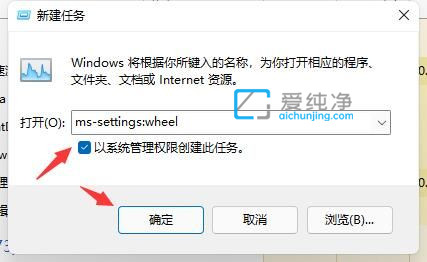
第三步:在打开的win11设置窗口中,鼠标点击左侧菜单中的“Windows更新”选项。
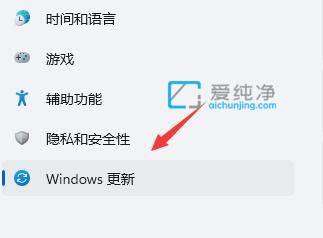
第四步:然后在右侧里面选择“更新历史数据”选项。
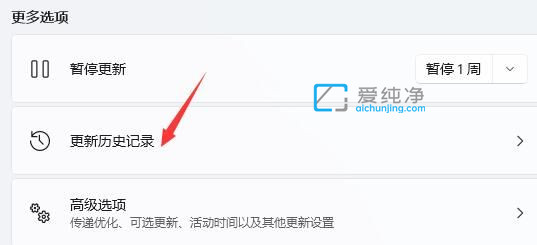
第五步:在更新历史记录窗口中,鼠标点击“卸载更新”选项。
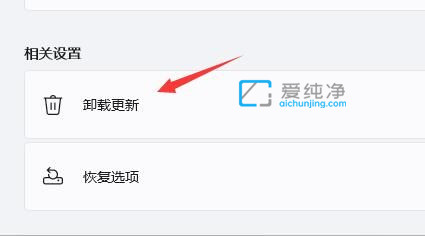
第六步:在弹出的卸载更新窗口中,找到想要删除的更新补丁,鼠标右击“卸载”选项,即可解决win11删除这个补丁。
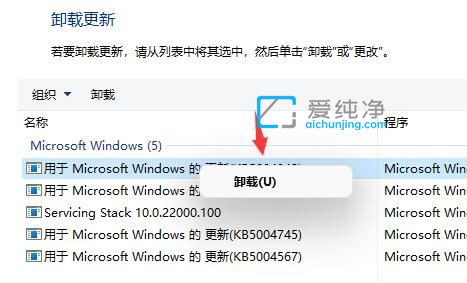
| 留言与评论(共有 条评论) |