


一般情况下,win11电脑中的文件下载路径都是默认的,文件都是保存在C盘里面的,时间久了之后,电脑C盘的容量就越来越小了,导致了电脑运行速度变慢,电脑卡顿,有些小伙伴就想要修改一下默认下载路径,下面小编给大家带来win11怎么修改默认下载路径的操作方法,一起来看看吧。
win11默认下载路径改成d盘的方法:
第一步:首先打开win11系统桌面上的此电脑图标,在此电脑里面找到左侧的“下载”文件夹。
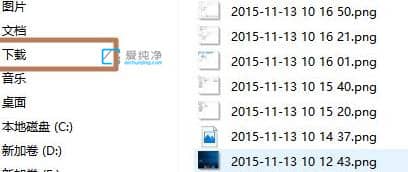
第二步:然后鼠标右键该下载文件夹,在弹出的菜单中选择“属性”选项。
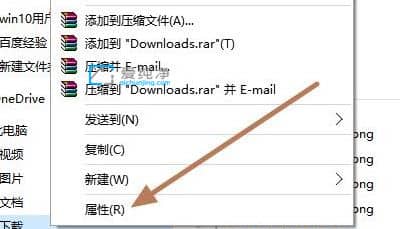
第三步:在打开的下载属性窗口中,切换到“位置”选项卡。
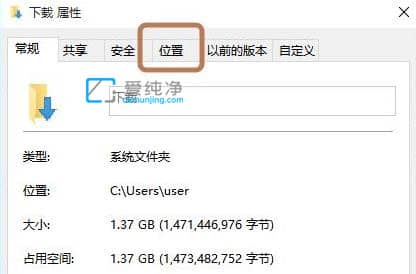
第四步:这时我们就可以看看到是默认下载保存位置,鼠标点击“移动”进行更改。
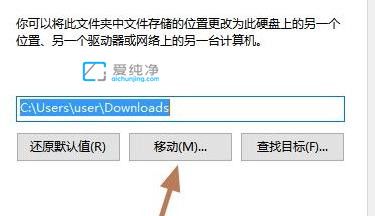
第五步:选择要移动的分区进行更改,如果想移动到D盘就选择D盘。
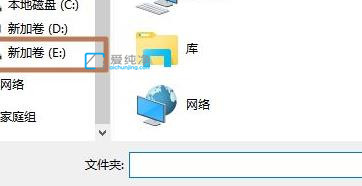
第六步:选择完成之后点击“确定”即可。
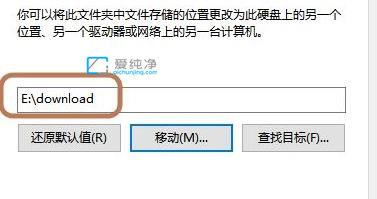
以上就是win11怎么修改默认下载路径的方法,大家可以根据以上步骤操作,更多精彩资讯,尽在爱纯净。
| 留言与评论(共有 条评论) |