


我们平常在操作win11笔记本的时候,为了方便工作,都会外接一个键盘来操作,为了防止误操作自带的键盘,我们都会禁用掉自带键盘,具体怎么禁用呢?下面小编给大家分享一下win11怎样禁用笔记本自带键盘的操作方法。
win11笔记本怎么禁用自带键盘的方法:
第一步:首先我们鼠标点击win11系统任务栏上面的开始菜单,也可以直接点击上面“搜索”按钮。
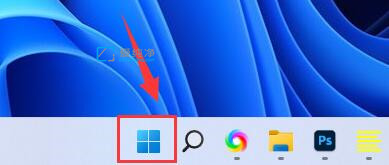
第二步:在开始菜单鼠标点击“搜索栏”。
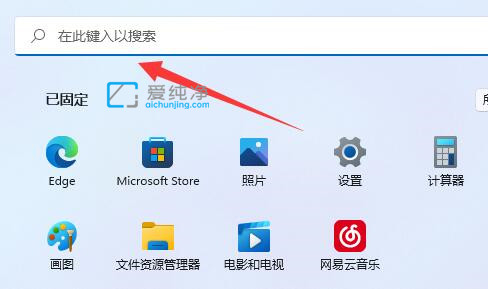
第三步:在输入框内输入命令“cmd”几个字。
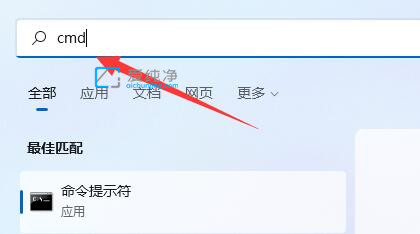
第四步:在搜索结果鼠标右击“以管理员身份运行”选项。
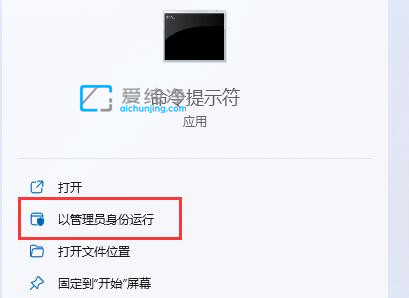
第五步:在弹出的命令提示符窗口中,输入命令:“sc config i8042prt start= disabled”,并回车即可禁用笔记本键盘。
第六步:如果想要启动笔记本自带的键盘,同样在命令提示符窗口中输入“sc config i8042prt start= auto”即可。
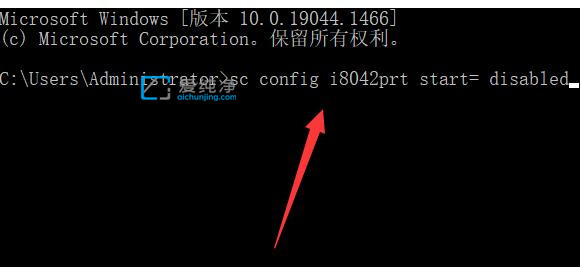
win11怎样禁用笔记本自带键盘的操作方法就给大家分享到这里了,大家可以根据以上步骤尝试,更多精彩资讯,尽在爱纯净。
| 留言与评论(共有 条评论) |