


日常工作中我们绝大部分小伙伴都会使用到打印机,有些小伙伴想要设置共享打印机但是不知道具体应该怎么操作,其实操作的方法很简单,那么今天小编就给大家带来win7如何共享打印机的操作方法,跟着小编一起接着往下看吧。
win7共享打印机的方法:
第一步:首先我们在打印机的这台电脑上面,鼠标右键win7系统桌面上的计算机图标,弹出的菜单中选择【管理】选项。
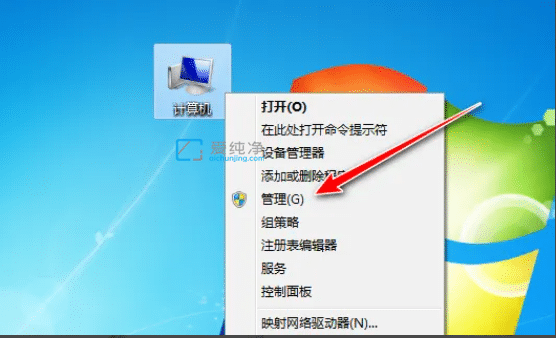
第二步:在打开的【计算机管理】窗口中,鼠标点击左侧菜单中的【本地用户和组】下面的用户,然后在右侧出现的列表中,双击guest访客。
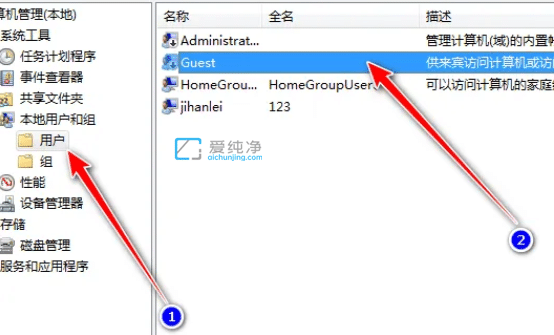
第三步:在用户属性界面中里面把【账户已禁用】前面的对勾去掉,然后点击【确定】,开启这个是为了给访问这台电脑的其它计算机。
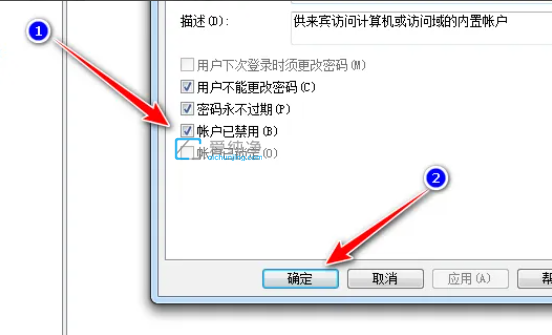
第四步:再次打开开始菜单选择里面的【设备和打印机】选项。
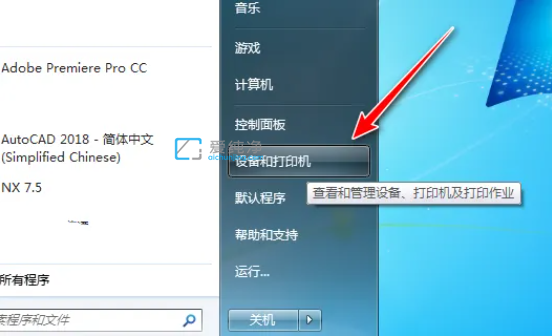
第五步:找到你想要共享的那台打印机,鼠标点击右键选择【打印机属性】选项。
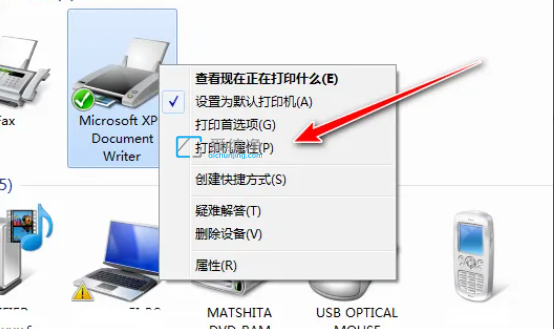
第六步:在打印机属性界面中,选择共享选项卡,然后把共享这台打印机前面的方框打上对勾,共享的打印机名称,最后点击确定即可,其它的电脑可以通过网络右键连接就可以了。
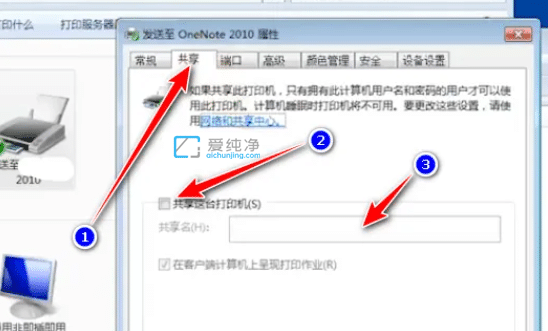
以上分享win7如何共享打印机的操作方法,大家可以根据以上步骤来操作,更多精彩资讯,尽在爱纯净。
| 留言与评论(共有 条评论) |