


说到办公软件我们首先想到的都是office软件,我们在工作中基本上都要使用到,近期就有小伙伴想要查看一下office版本,但是不知道win11系统怎么查看,下面小编给大家介绍一下win11怎么看office的版本的操作方法,一起接着往下看吧。
win11怎么看office版本的方法
第一步:首先我们鼠标点击打开win11里面的“office”图标。
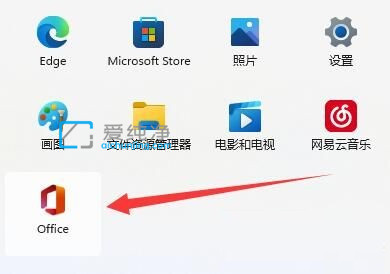
第二步:在打开的office界面中,鼠标点击右上角的的“齿轮按钮”。(不一定在右上角,不在的话就找一下,有些是在左上角的文件菜单关于里面)
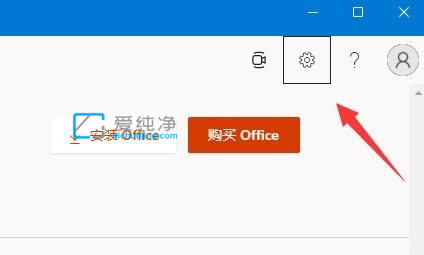
第三步:鼠标打开office的设置界面后,可以打开 设置 选项,鼠标点击 关于 选项下面的“版本”按钮。
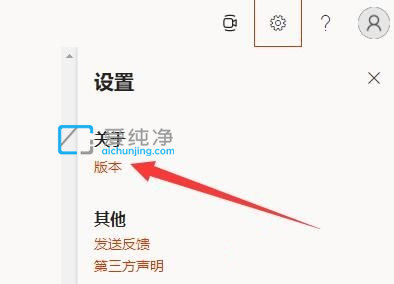
第四步:在打开的版本里面,我们就能看到office具体版本号了。
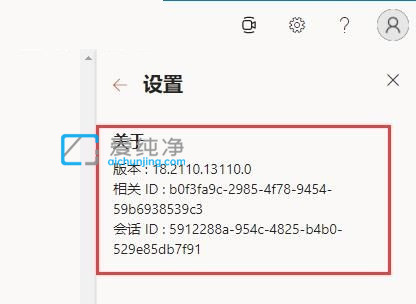
第五步:此外关于里面还有一些别的信息,还可以看到此office的相关ID和会话ID。
| 留言与评论(共有 条评论) |