


win11系统相信大家都已经安装使用了,我们在使用的过程中一般都会用到剪贴板,很多用户为了自己的隐私,想要清空剪贴板,但是不知道具体怎么操作?下面小编给大家分享一下win11怎么清空剪切板的操作方法,跟着小编一起来看看吧。
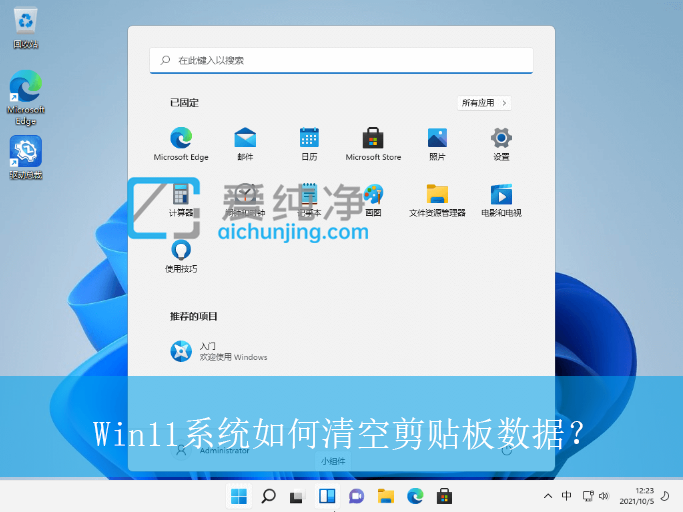
win11清空剪切板的方法:
第一步:首先我们鼠标点击打开win11系统的开始菜单,打开里面的所有应用下的设置选项。
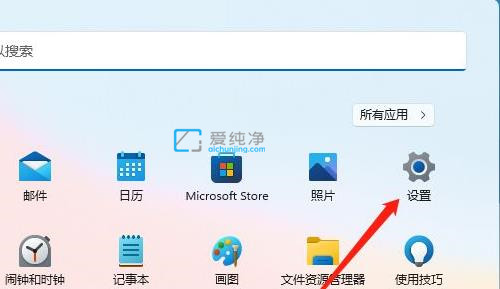
第二步:在打开的win11设置窗口中,然后在右侧下拉找到 剪贴板 选项。
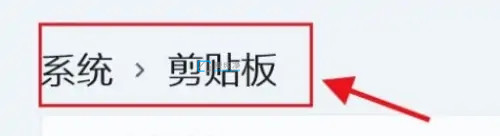
第三步:在打开的剪切板界面中,找到 清除剪贴板数据 选项。
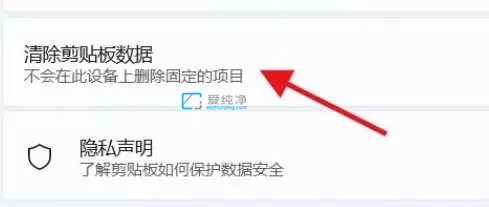
第四步:鼠标点击该选项右侧的 清除 按钮,即可清除剪贴板数据。
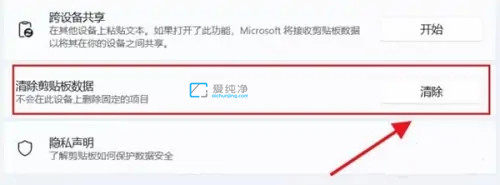
win11怎么清空剪切板的操作方法就给大家分享到这里了,大家可以根据以上步骤来操作,更多精彩资讯,尽在爱纯净。
| 留言与评论(共有 条评论) |