


一般情况下,电脑的下载路径都是在C盘里面,但是时间久了之后,C盘里面的空间就不够了,会影响电脑的运行速度,这个时候我们就需要修改一下win11默认下载路径了,那么具体怎么操作呢?下面小编给大家来介绍一下win11修改默认下载路径到D盘的操作方法。
win11修改默认下载路径到D盘的方法:
第一步:win11系统默认下载文件都是保存用户文档里面的“下载”文件夹中,所以我们只需要修改下载文件夹的路径就可以了,首先打开win11桌面上的此电脑图标,然后在左侧鼠标右键 下载 文件夹,在弹出的菜单中选择“属性”选项。
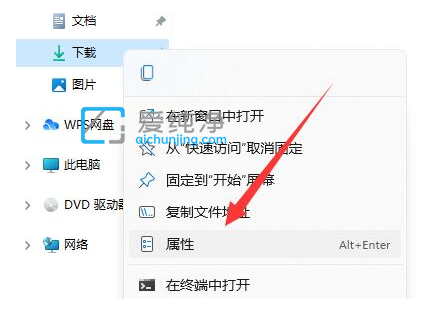
第二步:在下载的属性窗口中,切换到“位置”选项卡,鼠标点击“移动”就能更改默认下载路径了,这样文件就会保存到新设置的路径中了,这里可以设置到D盘也可以选择其它你想要的位置。
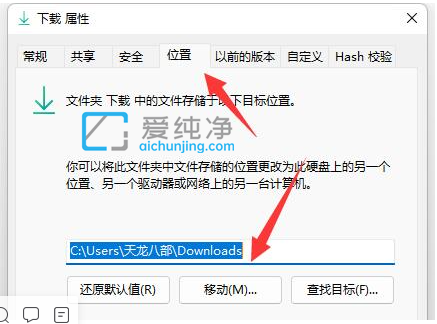
上述就是win11修改默认下载路径到D盘的操作方法,大家可以根据以上步骤来操作,更多精彩资讯,尽在爱纯净。
| 留言与评论(共有 条评论) |