


相信大部分小伙伴都已经升级了win11系统了,但是很多小伙伴都不知道win11系统怎么设置ip地址,其实方法很简单,下面小编来给大家分享一下win11系统怎么设置ip地址的操作方法,大家可以跟着小编以下的步骤来操作,希望可以帮助到大家。
win11系统设置ip地址的方法:
第一步:首先我们打开win11桌面上的开始菜单,在里面选择 设置 窗口,在打开的win11系统设置中,先点击左侧菜单中的 网络 & internet 选项。
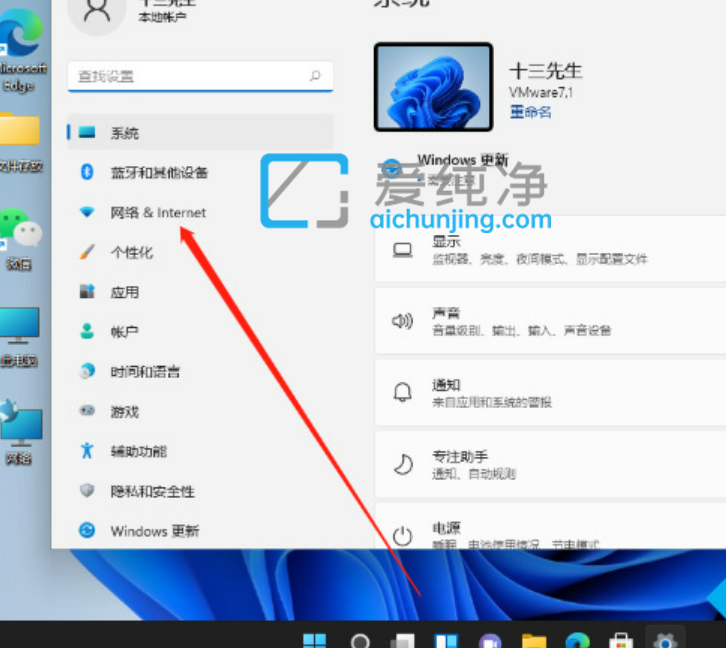
第二步:在网络界面中,在右侧里面点击以太网选项,下拉找到“IP分配”选项,我们单击在其旁边的编辑功能;
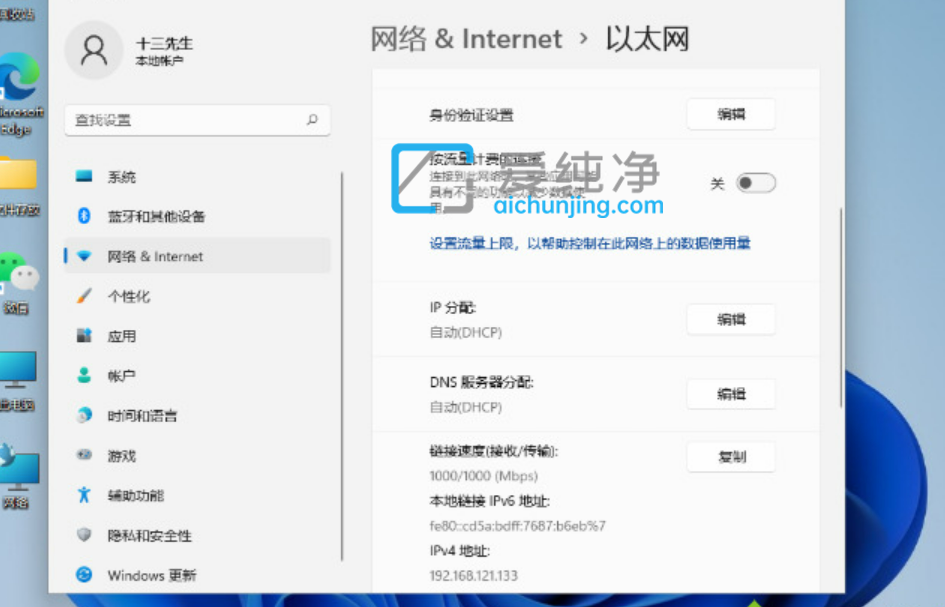
第三步:在打开的 编辑IP设置 窗口中,我们修改为“手动”选项,这时我们就可以看到 IPV4 与 IPV6 的开关选项,一般现在我们使用的就是 IPV4 将其开启。
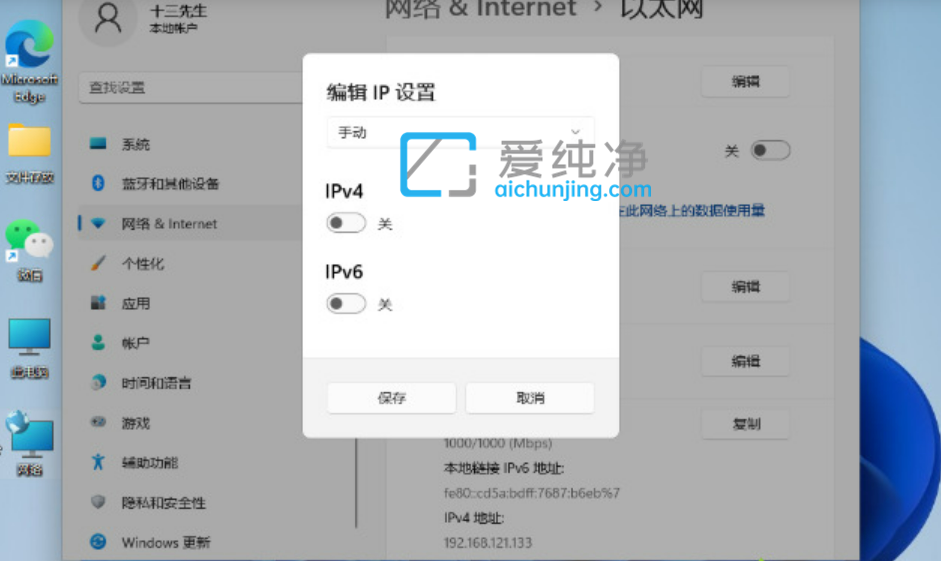
第四步:然后输入局域网里面的IP地址、和子网掩码跟网关等详细信息,设置完成后就点击【保存】。
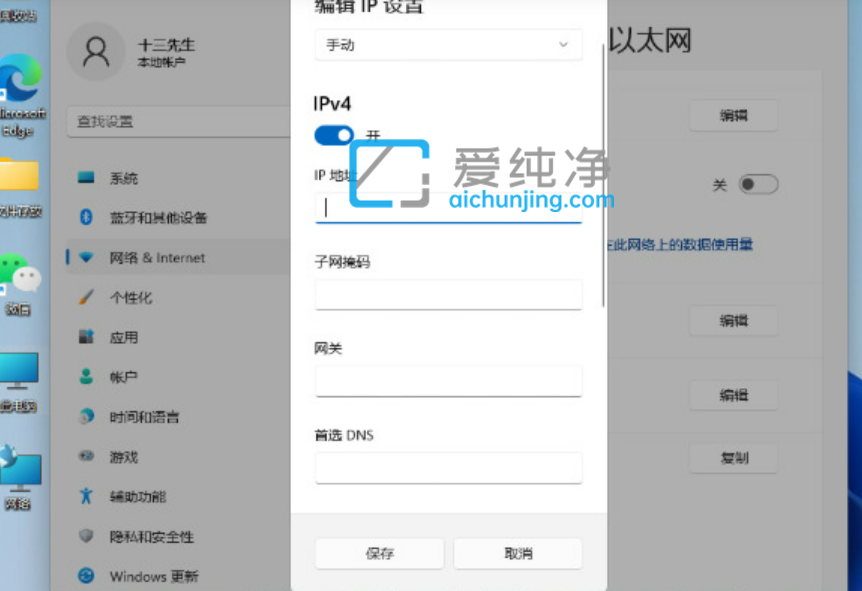
win11系统怎么设置ip地址的方法就给大家分享到这里了,大家可以根据以上步骤来操作,更多精彩资讯,尽在爱纯净。
| 留言与评论(共有 条评论) |