


工作中一般我们都会设置共享文件夹来操作,这样更加方便工作中的文件传输,有些升级了win11系统的小伙伴不知道怎么设置共享文件夹,下面小编来给大家分享一下win11怎么设置共享文件夹的操作方法,一起来看看吧。
win11设置共享文件夹的方法:
第一步:首先打开win11系统桌面上,找到 此电脑 图标双击打开。
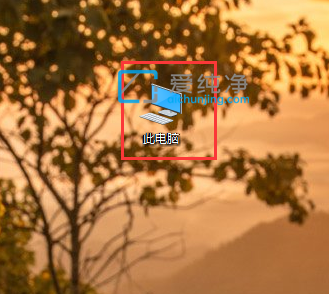
第二步:在此电脑里面,鼠标右击你要共享的文件夹或者磁盘分区,在弹出的右键菜单中选择 属性 选项。
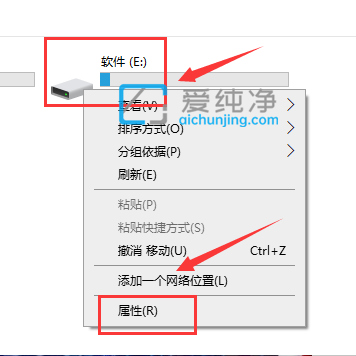
第三步:在打开的E盘 属性 窗口中,切换到 共享 选项卡,在里面找到 高级共享 选项。
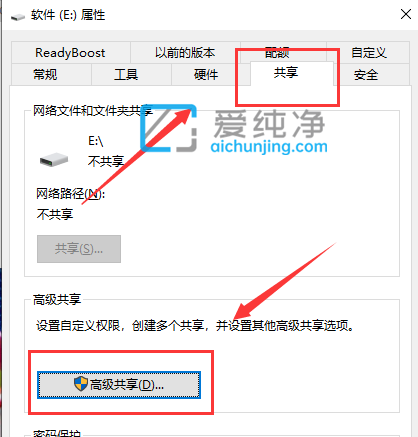
第四步:在打开的高级共享窗口中,可以设定一个最大共享的用户数,然后鼠标点击下方的权限 选项。
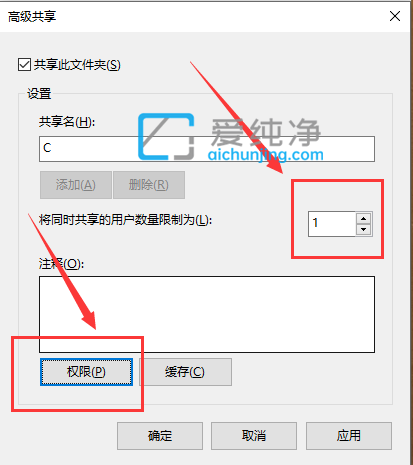
第五步:在打开的权限列表,选择everyone用户,设置用户的权限。
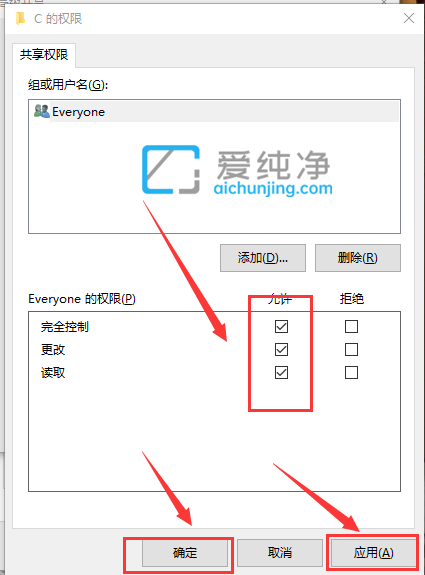
第六步:设置好共享文件夹之后,打开同一局域网的电脑,在另一台电脑的打开桌面网络,在里面我们就可以看到你共享的电脑名了。
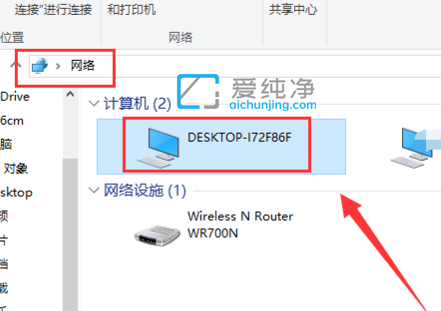
第七步:鼠标双击共享电脑,输入共享电脑的用户名和密码,登陆后就可以看到你共享的磁盘了。
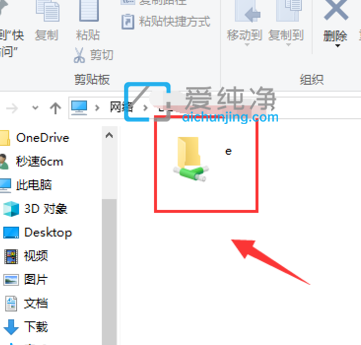
| 留言与评论(共有 条评论) |