


我们都知道电脑登录路由器的网址是192.168.1.1,近期有win10用户想要登录的时候发现Win10电脑登录不上192.168.1.1,那么遇到这种情况我们应该怎么办呢?今天小编给大家带来Win10电脑登录不上192.168.1.1怎么办?一起来看看吧。
win10打不开192.168.1.1的方法:
第一步:首先我们要确定路由器的地址对不对,因为192.168.1.1不是所有路由器通用的地址,具体的路由器的管理地址,我们可以直接在路由器背面查看,查看正确的地址才能进入路由器管理界面。

第二步:如果确定路由器的登录地址:192.168.1.1,那么也有可能是因为win10电脑设置了IP地址,我们可以鼠标点击win10桌面左下角的开始菜单按钮,搜索 控制面板 并打开。
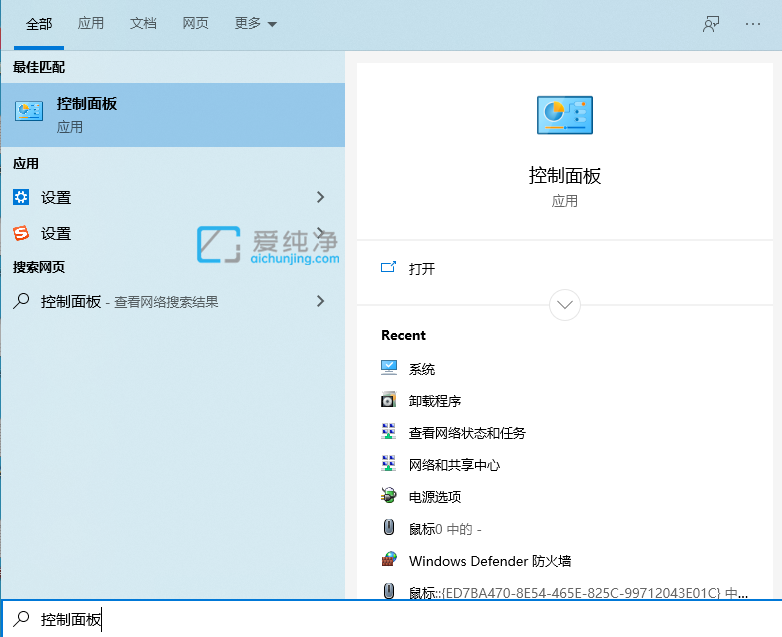
第三步:在打开的控制面板窗口中,鼠标点击里面的“查看网络状态和任务”选项。
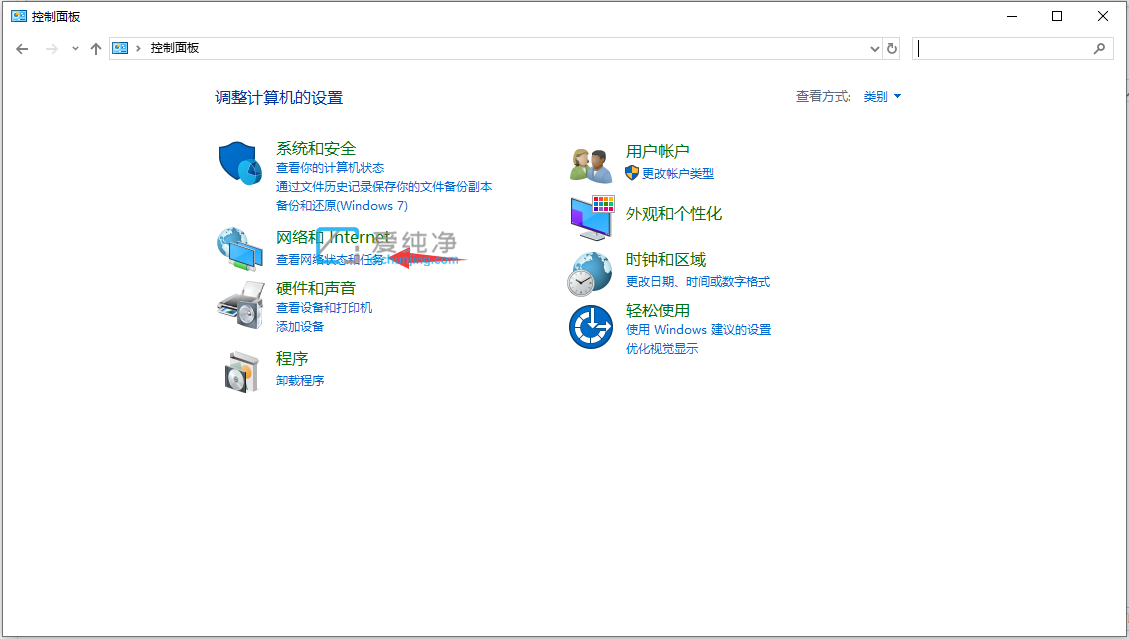
第四步:在打开的网络和共享中心窗口中,鼠标点击当前使用的网络。
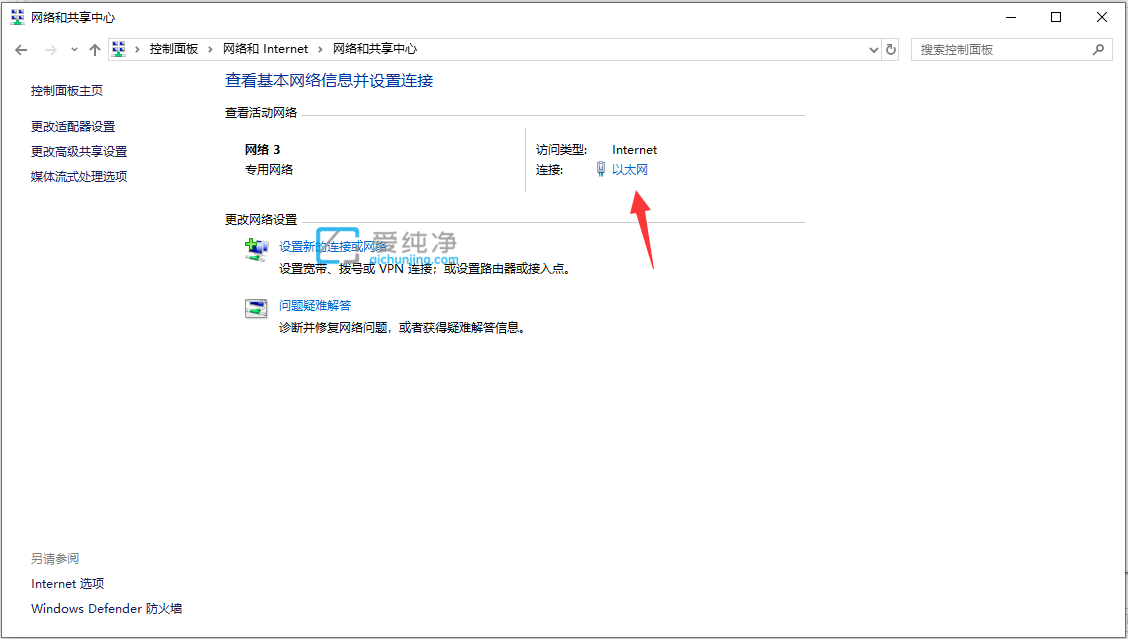
第五步:在以太网状态界面中,鼠标点击属性选项。
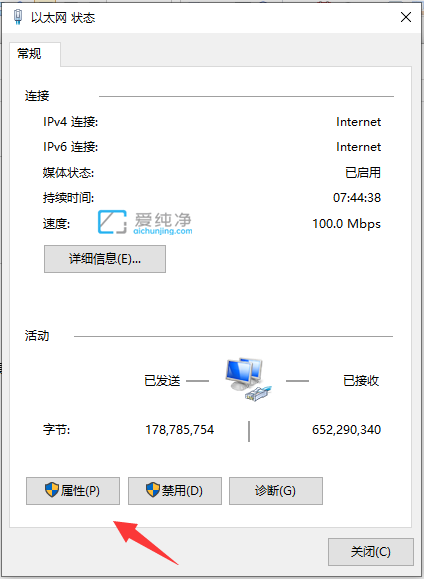
第六步:在以太网属性窗口中,鼠标双击打开 ipv4 选项。
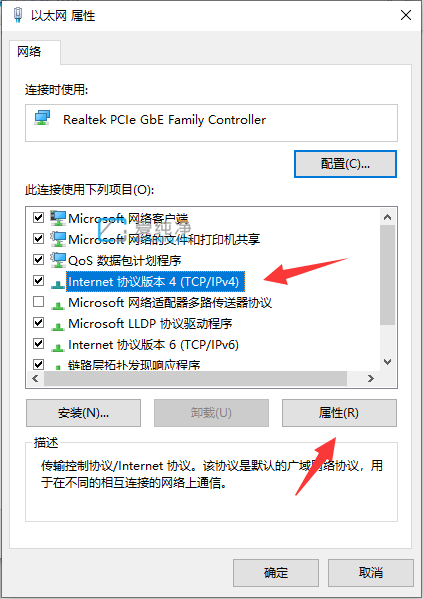
第七步:在IPV4属性窗口中,勾选“自动获取IP地址”和“自动获取DNS服务器地址”,然后点击确定,再次登录路由器地址就行了。
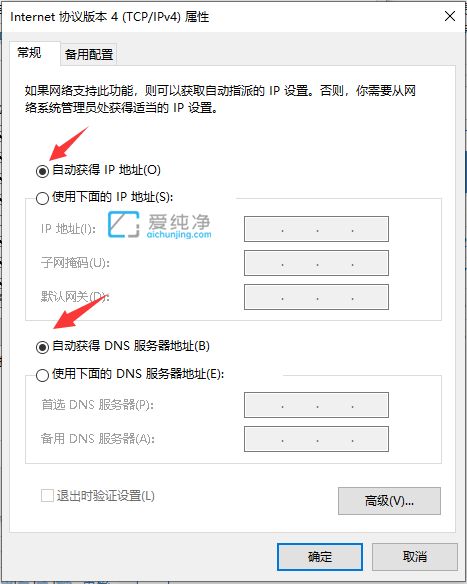
以上就是Win10电脑登录不上192.168.1.1的解决方法了,大家可以参考上面的解决方法,更多精彩资讯,尽在爱纯净。
| 留言与评论(共有 条评论) |