


win10电脑使用久了之后,用户发现电脑的开度速度变慢了,不知道是什么原因导致的,这个时候我们就可以在电脑中设置一下快速启动来解决这个问题,下面小编给大家带来win10系统开机速度慢的解决方法,遇到相同问题的小伙伴跟着小编一起来看看吧。
win10提高开机速度的方法:
第一步:一般win10系统开机速度慢我们可以关闭不必要的开机启动项,关闭之后如果还是慢,我们可以开始win10系统自带的快速启动功能,首先鼠标右键win10任务栏上面的开始菜单按钮,在弹出的菜单中选择“控制面板”选项。
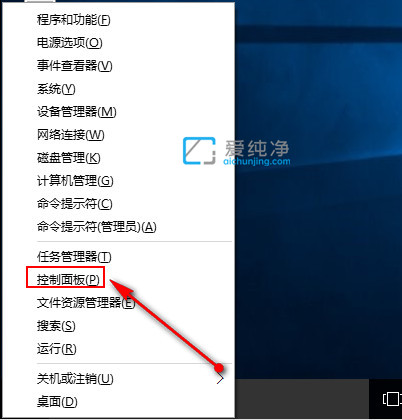
第二步:在进入的控制面板窗口中,先将右上方的查看方式修改为小图标,然后在里面找到“电源选项”选项。
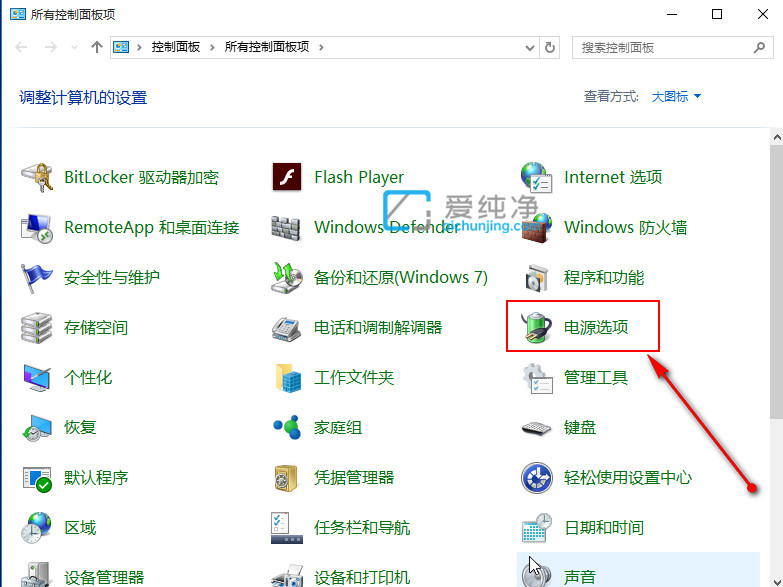
第三步:在进入电源选项界面中,鼠标点击左上角的“选择电源按钮的功能”选项。
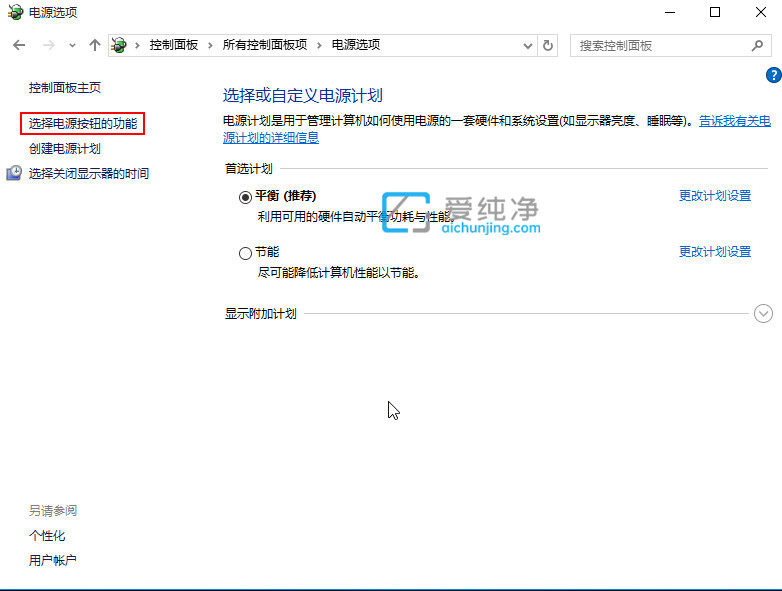
第四步:在系统设置界面中,鼠标点击中间的“更改当前不可用的设置”选项。
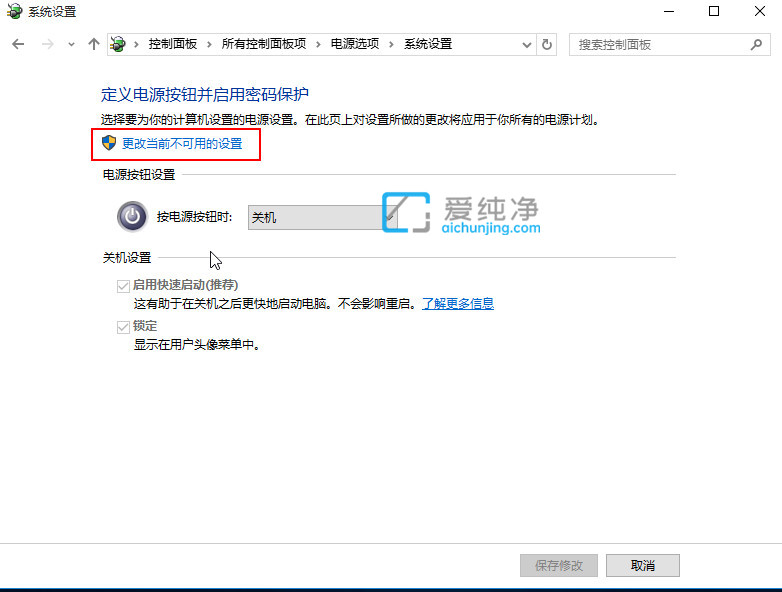
第五步:将关机设置下方的“启用快速启动”勾选,随后点击保存修改即可。
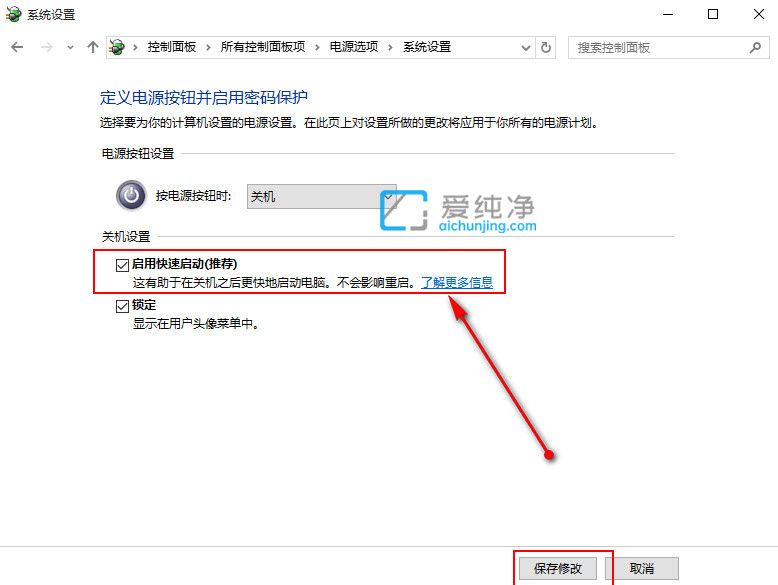
| 留言与评论(共有 条评论) |