


我们在操作win10系统电脑的时候,有用户发现win10提示虚拟内存不足,那么遇到这种情况我们应该怎么办呢?下面小编来给大家分享一下win10提示虚拟内存不足的解决方法,跟着小编一起接着往下看吧。
win10设置虚拟内存的方法:
第一步:首先我们在win10系统桌面上鼠标右击 此电脑 图标,在弹出的菜单中选择“属性”选项。
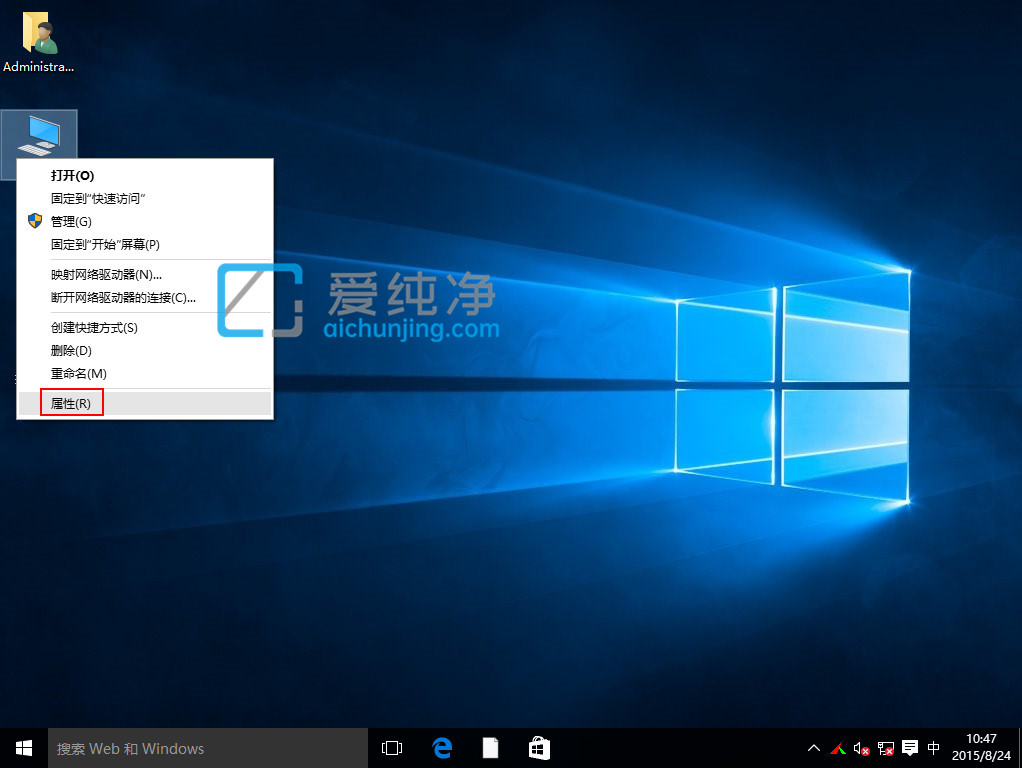
第二步:在打开的系统界面中,鼠标点击左侧菜单中的“高级系统设置”选项。
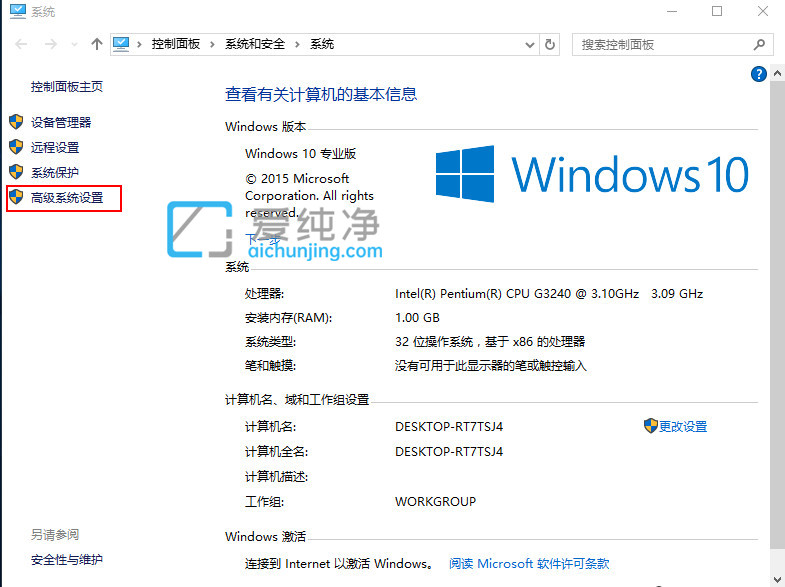
第三步:在打开的系统属性界面中,切换到 高级 选项卡,选择 性能 选项下面的 “设置” 选项。
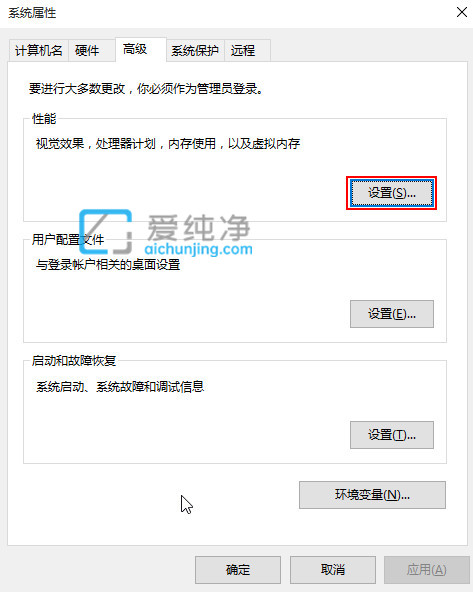
第四步:在打开的性能选项界面中,切换到 高级 选项卡,鼠标点击 虚拟内存 里面的“更改”选项。
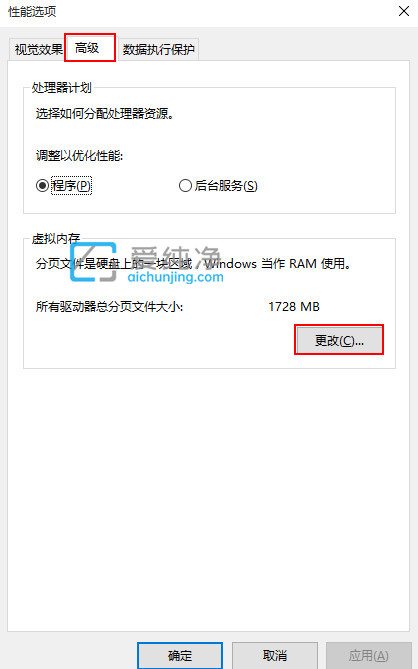
第五步:在打开的虚拟内存窗口中,win10系统默认是全局配置的,因此我们要取消勾选“自动管理所有驱动器的分页文件大小”的勾选状态。
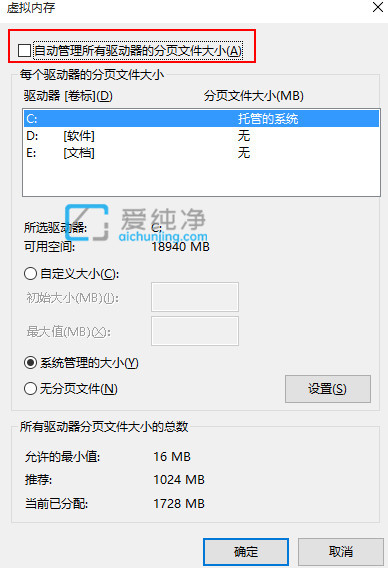
第六步:然后在选择系统以外的分区,选择“自定义大小”最小值为内存大小两倍(2G物理内存=2G*2*1024=4096MB)最大值自定,接着选择设置,之后点击确定按钮,重启电脑后就生效。
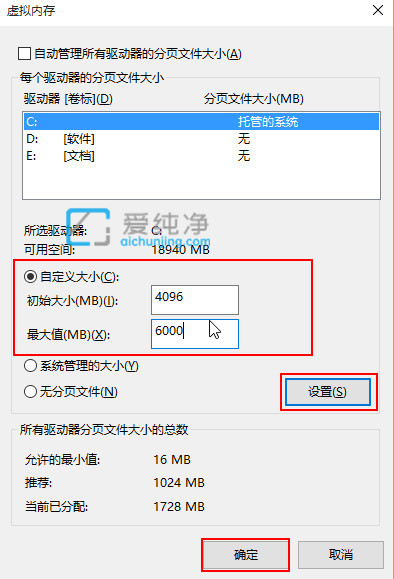
| 留言与评论(共有 条评论) |