


工作中我们有时候会需要使用远程桌面连接功能,有些win10用户不知道win10如何启用远程桌面连接,那么针对这个问题小编今天就给大家介绍一下win10如何启用远程桌面连接的操作方法。
第一种方法:通过win10运行命令打开远程桌面连接
第一步:首先我们按下键盘上的:“Win+R”,打开“运行”窗口,输入命令: mstsc
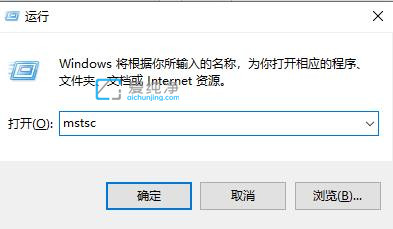
第二步:在打开的远程桌面连接窗口中,鼠标点击“显示选项”选项。
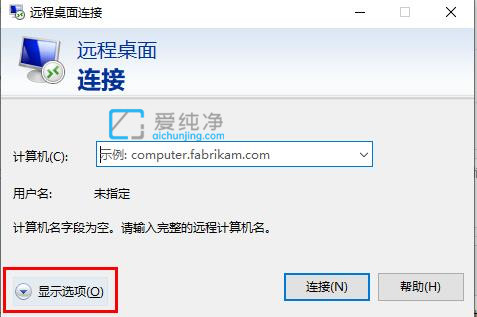
第三步:输入想要连接服务器的 ip地址, 然后鼠标点击“连接”选项。
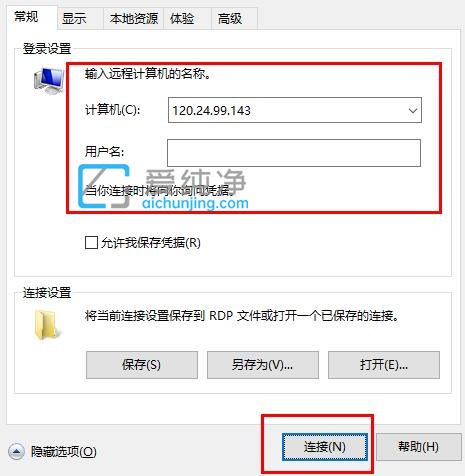
第四步:显示正在连接,之后输入被连接服务器电脑的用户密码就可以连上那台电脑了。
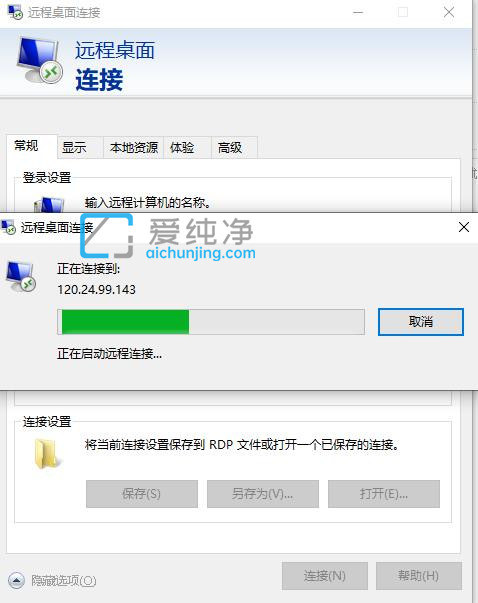
第二种方法:通过CMD命令提示符远程桌面连接
第一步:同样先按下:“Win+R”,打开“运行”窗口输入: cmd
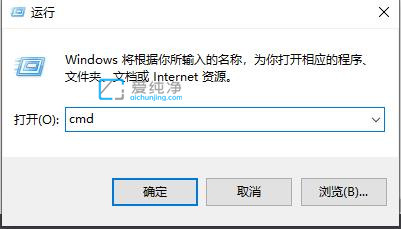
第二步:在打开的“命令提示符”窗口中,输入命令: mstsc /v: 192.168.1.250 /console (192.168.1.250就是被连接电脑的IP地址)
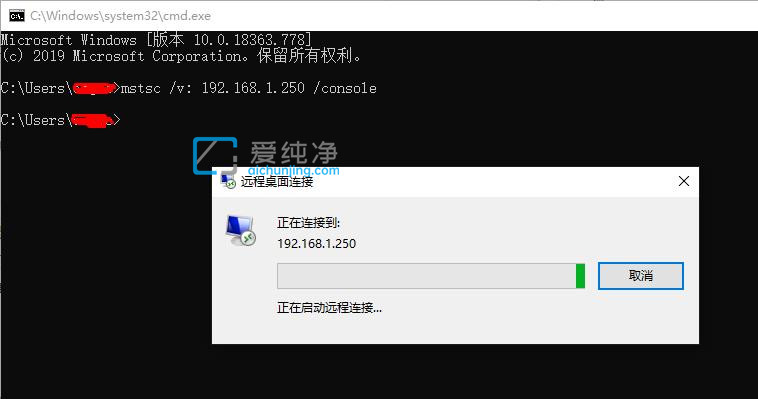
| 留言与评论(共有 条评论) |