


win11系统中,一般来说任务栏都是在屏幕最下方的,有些用户使用习惯不同,就想要将任务栏设置在最上面,但是不知道应该怎么设置比较好,下面小编来给大家分享一下win11任务栏怎么放在上面的操作方法,跟着小编一起来看看吧。
Win11把任务栏放到屏幕顶端的方法:
第一步:首先按下win +r 打开运行窗口,输入regedit打开注册表窗口,在注册表里面依次打开:计算机\HKEY_CURRENT_USER\Software\Microsoft\Windows\CurrentVersion\Explorer \StuckRects3 ,鼠标双击右侧的默认选项。
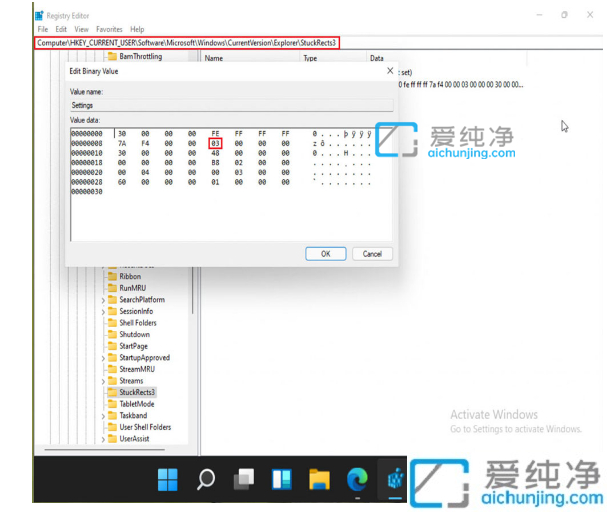
第二步:在打开的窗口中将突出显示的值更改为01,我们也可以把该数值设置为 00 或 02,这里的任务栏会移动到左侧或右侧。但是从第一个 Win11预览版开始,只要您将值设置为 01 或 02,Windows 资源管理器就会崩溃。目前,此解决方法不会让您将任务栏设置在左侧,但仍有待观察如果在未来的 Insider 版本中发生变化。
第三步:我们设置好注册表数值之后,重新启动win11系统即可生效。如果您不想重新启动win11系统,也可以使用键盘快捷键“Ctrl+Shift+Esc”打开任务管理器并重新启动 Windows 资源管理器。
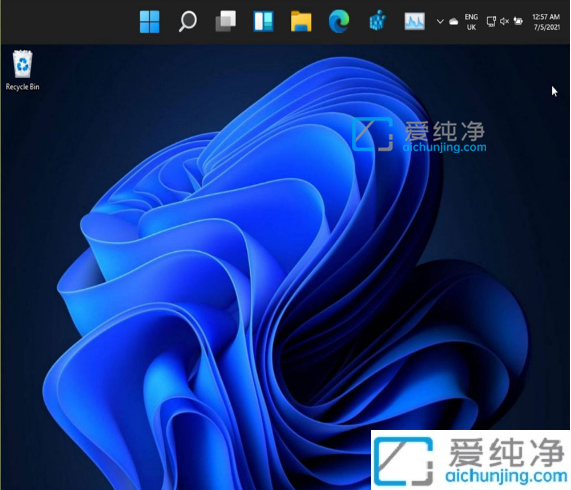
第四步:不过虽然把任务栏设置到了上方,但是win11系统不适应这种视图,通知中心等功能仍然从底部打开。
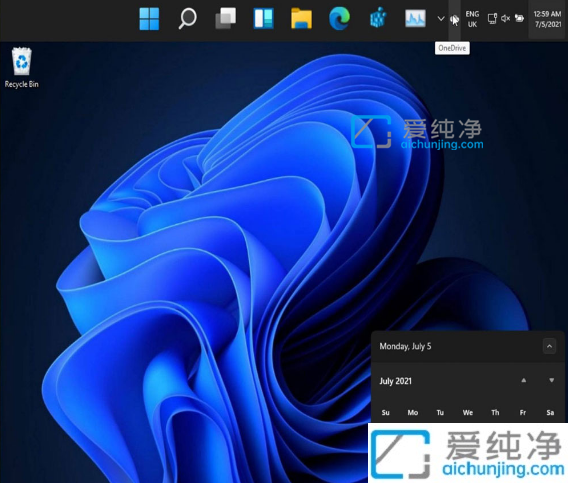
以上步骤就是win11任务栏怎么放在上面的操作方法了,感兴趣的用户一起来操作试试,更多精彩资讯,尽在爱纯净。
| 留言与评论(共有 条评论) |