


win7系统中小伙伴想要查看mac地址,但是不知道具体的查看方法,今天针对这个问题小编来给大家介绍一下win7如何查看mac地址的方法,方法有很多种,想要了解的小伙伴可以跟着小编一起根据以下步骤来了解一下,希望可以帮助到大家。
第一种方法:通过CMD命令查看MAC地址
第一步:首先我们鼠标点击win7桌面上的“开始菜单“按钮,在开始菜单的搜索框内输入:“cmd”,然后在搜索结果中右键以管理员运行CMD程序。
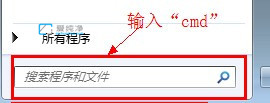

第二步:在打开的命令提示符界面中,输入命令:“ipconfig/all”,回车执行。
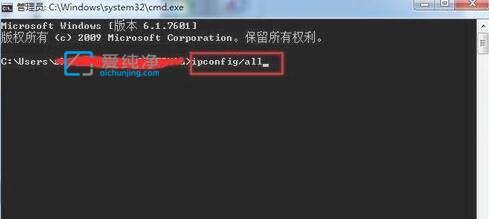
第三步:回车之后,命令提示符窗口中就会出现一系列返回信息,找到“本地连接”其中的物理地址(Physical Address),即为本机的mac地址
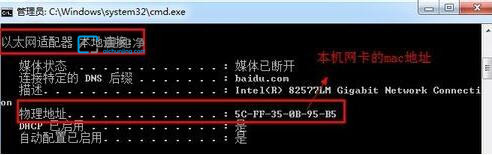
第二种方法:通过网络状态查看MAC地址
第一步:鼠标点击win7系统桌面右下角的网络图标,在出现的菜单中鼠标点击‘打开网络和共享中心’选项,在网络和共享中心点击查看活动网络的连接。
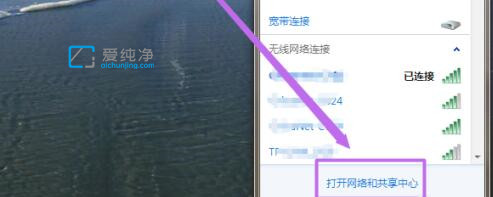
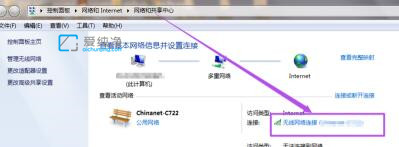
第二步:在打开的网络连接状态界面中,鼠标点击‘详细信息’选项,然后在打开的页面中就能看到它的MAC地址了。
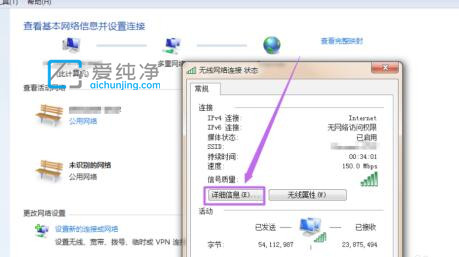
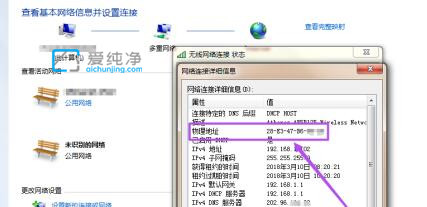
以上就是小编分享的win7如何查看mac地址的具体教程了,大家可以根据以上步骤来查看,更多精彩资讯,尽在爱纯净。
| 留言与评论(共有 条评论) |