


现在我们工作中,u盘是必不可少的电脑配件之一,一些升级了win11系统的小伙伴发现win11usb接口无法识别设备,导致u盘无法使用,那么遇到这种情况我们应该怎么办呢?下面小编给大家讲解一下win11usb接口无法识别设备怎么解决,一起来看看吧。
第一种方法:通过win11更新USB驱动
第一步:首先我们鼠标点击win11系统任务栏上的【开始菜单】按钮,打开里面的【设置】图标。
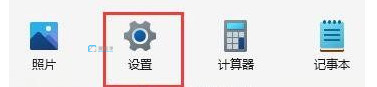
第二步:在打开的win11设置界面中,鼠标点击左侧菜单中的【Windows 更新】选项。
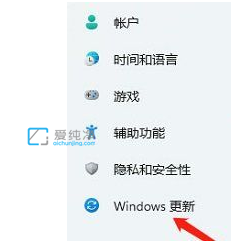
第三步:在打开windows更新的右侧,找到 更多选项下面的【高级选项(传递优化、可选更新、活动时间以及其他更新设置)】选项。
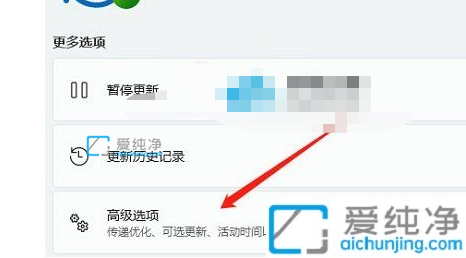
第四步:接着其他选项下,鼠标点击【可选更新(功能、质量和驱动程序更新)】选项。
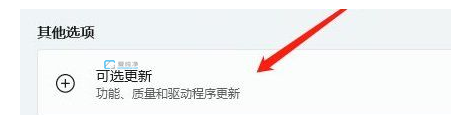
第五步:在打开的可选更新界面中,鼠标点击【驱动程序更新】选项进入驱动更新。
第二种方法:卸载USB驱动
第一步:我们可以鼠标右键win11桌面上的【此电脑】图标,在出现的菜单项中选择【管理】选项。
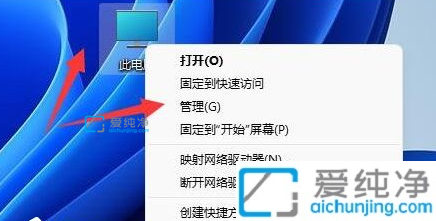
第二步:在打开的计算机管理界面中,鼠标点击左边菜单的【设备管理器】选项。
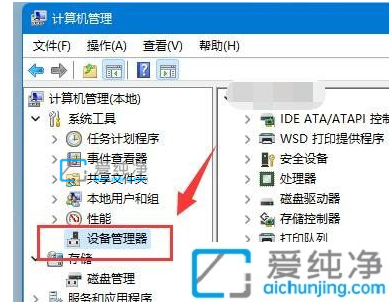
第三步:在打开的设备管理器窗口中,鼠标点击展开【通用串行总线控制器】选项,选择没反应的【USB接口】驱动鼠标右键,在弹出的菜单中选择【卸载设备】选项。注意:如果不确定是哪个接口的话,可以一个个试。
第四步:在弹出的卸载设备确定界面中,鼠标点击【卸载】选项。
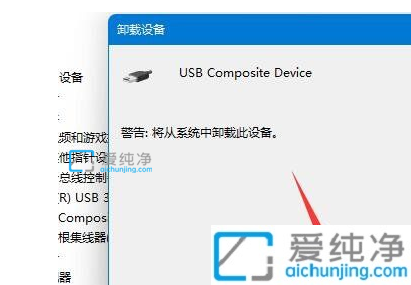
第五步:卸载USB驱动完成之后,需要我们重新插入USB设备,再返回到设备管理器,找到并【右键】点击通用串行总线控制器,在打开的选项中,选择【扫描检测硬件改动】让win11电脑进行USB驱动自动安装。
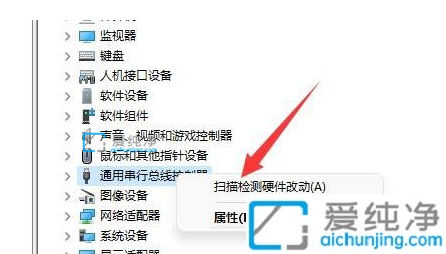
win11usb接口无法识别设备的解决方法就给大家介绍到这里了,遇到usb接口没反应识别不了的状况,一起参考上文步骤解决,更多精彩资讯,尽在爱纯净。
| 留言与评论(共有 条评论) |