


部分使用旧版win10系统的小伙伴想要将系统升级到win10最新版,但是不知道要怎么操作比较好,今天针对这个问题,小编来给大家介绍一下如何更新到最新的Win10系统,跟着小编一起接着往下看吧,希望可以帮助到大家。
如何更新到最新的Win10系统:
第一步:首先我们鼠标点击打开win10系统桌面左下角的“开始菜单”图标。
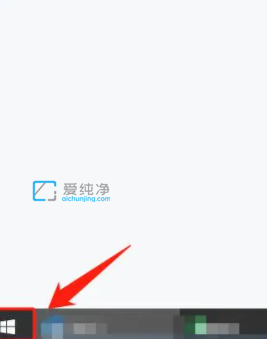
第二步:在打开的开始菜单中,鼠标点击“齿轮状”设置选项。
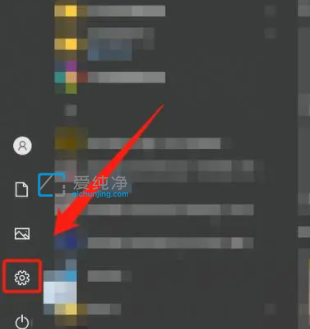
第三步:在鼠标点击“齿轮状”图标打开win10设置窗口中,鼠标点击“更新和安全”选项。
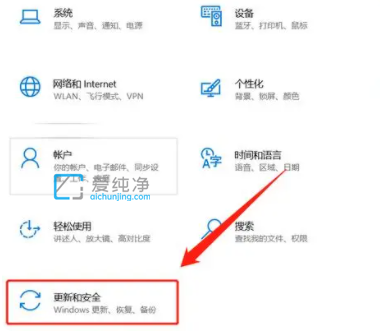
第四步:在打开的“更新和安全”左侧菜单中,鼠标点击“Windows更新”选项。
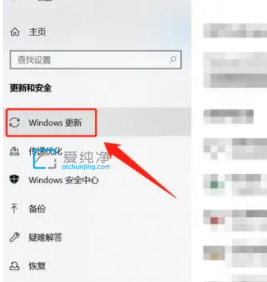
第五步:然后在右侧里面鼠标点击“Windows更新”下面检查更新,win10系统会自动检查系统“需要更新的文件。
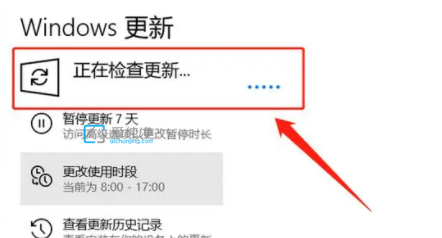
第六步:在检查完毕之后,win10系统会自动下载更新,在用户重启电脑时自动进行更新,我们也可以不立马更新,点击下方的“暂停更新7天”选项,以后再更新,更新好之后win10系统就会更新到最新版本。
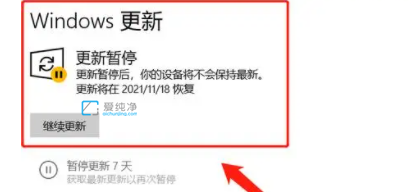
| 留言与评论(共有 条评论) |