


一般情况下,我们开机不使用电脑一段时间之后,win10电脑就自动进入锁屏状态了,有些小伙伴觉得自动锁屏很麻烦,每次使用还需要唤醒,就想要关掉win10的自动锁屏,下面小编给大家分享一下win10怎么把自动锁屏关掉的方法。
win10自动锁屏关掉的方法:
第一步:在打开win10系统桌面上,选择桌面左下角的”开始菜单“按钮。
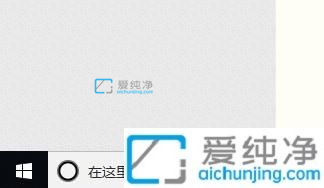
第二步:在打开的开始菜单界面中,鼠标点击”设置“图标”。
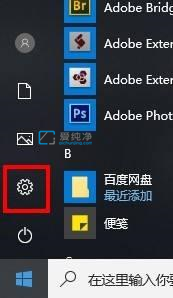
第三步:在进入windows 设置界面中,鼠标点击“系统”选项。
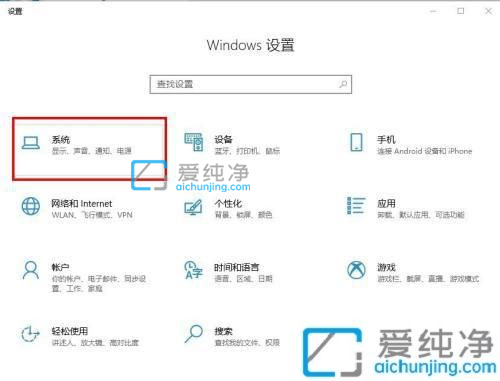
第四步:在进入系统窗口之后,鼠标点击左侧菜单的“电源和睡眠”选项。
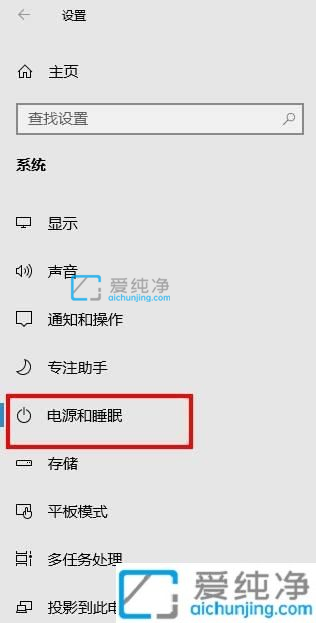
第五步:然后在右侧窗口中,找到 屏幕 选项下面的的选择框。
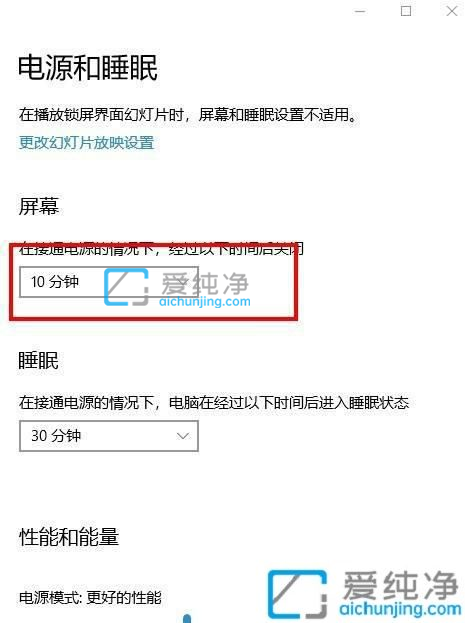
第六步:鼠标点击时间下拉列表,选择“从不”选项,设置完成,这样就关闭win10系统的自动锁屏了。
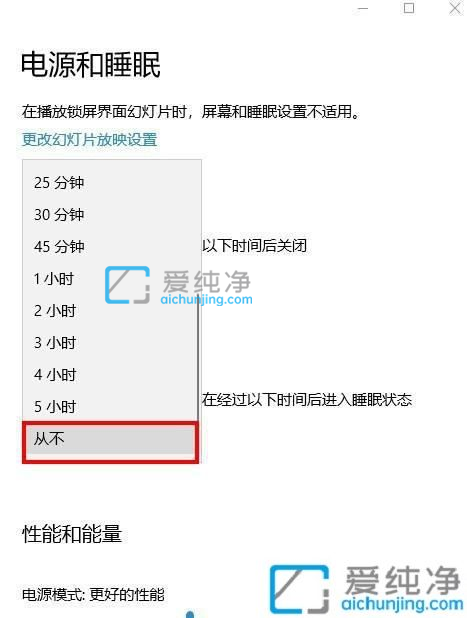
上述就是小编告诉大家的win10怎么把自动锁屏关掉的方法了,有需要的用户就可以根据小编的步骤进行操作了,更多精彩资讯,尽在爱纯净。
| 留言与评论(共有 条评论) |