


近期,一些win10电脑用户想要卸载电脑中的显卡驱动程序,但是不知道应该怎么操作,其实操作的方法很简单,想要卸载还不知道怎么操作的小伙伴跟着小编一起来看看具体的解决方法吧,希望可以帮助到大家。
Win10显卡驱动的卸载方法:
第一步:首先在win10系统桌面空白地方,鼠标点击右键,在弹出的右键菜单项中选择 显示设置 选项。
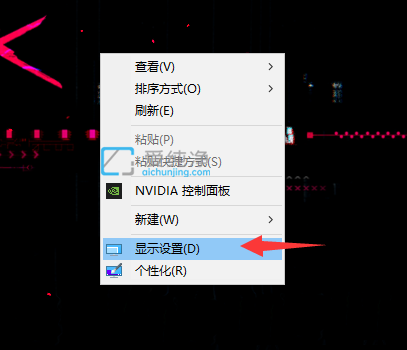
第二步:在打开的显示界面中,鼠标点击右侧 高级显示设置 选项。
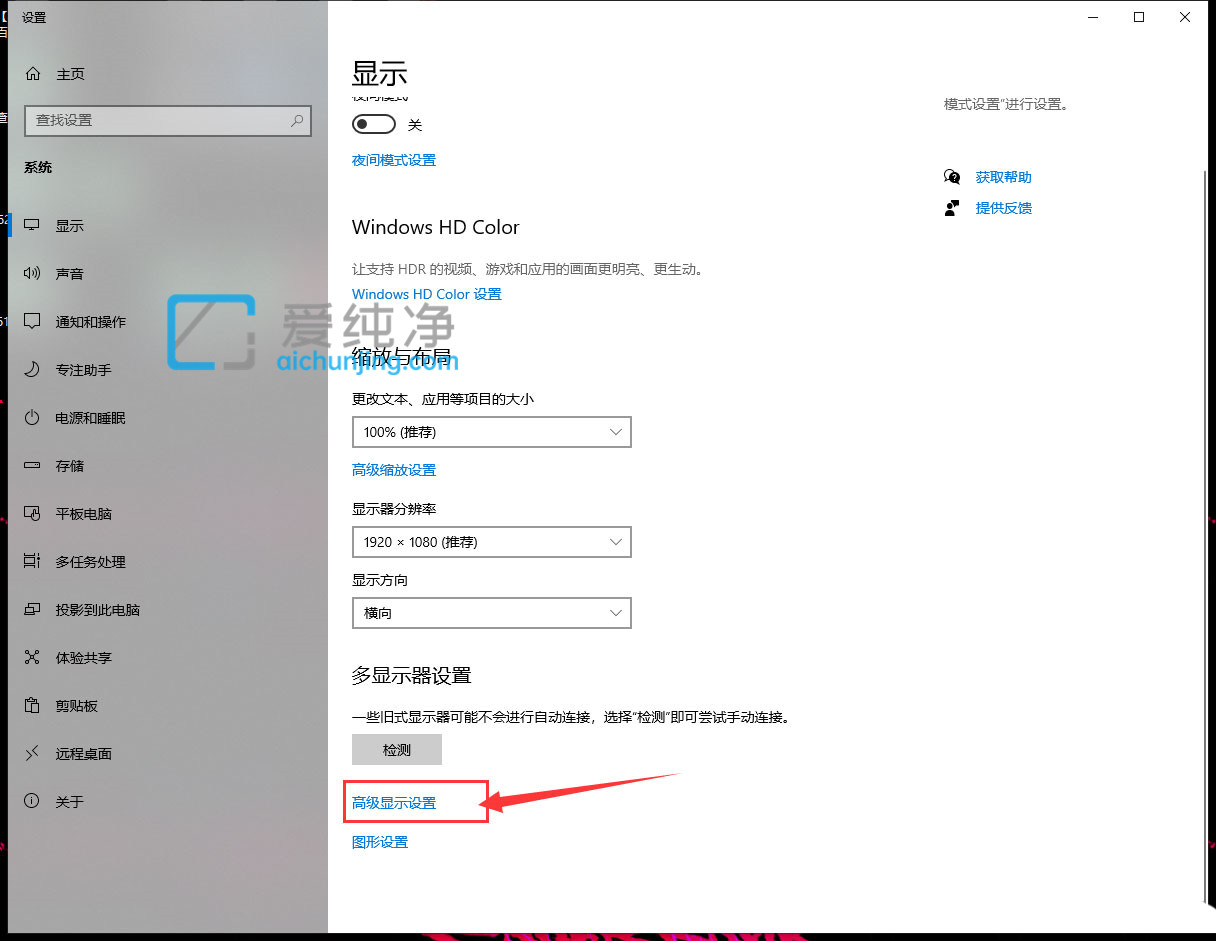
第三步:在打开的高级显示设置界面中,鼠标点击 显示器 1 的显示适配器属性。
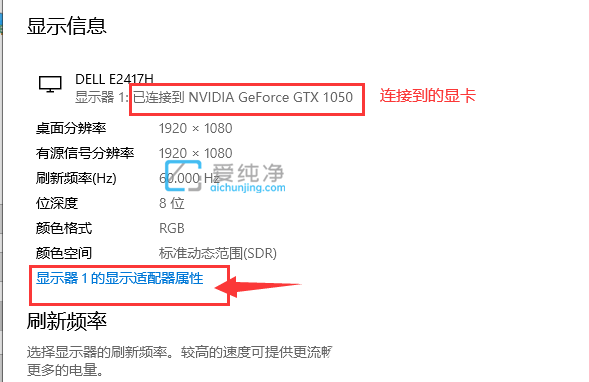
第四步:在打开的显示适配器属性界面,鼠标点击 属性 选项。
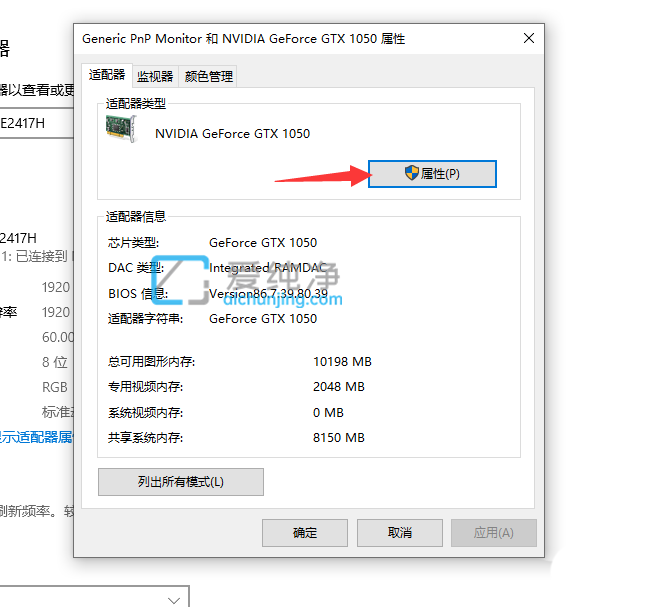
第五步:在打开的显卡属性窗口中,切换到 驱动程序 选项卡,然后点击最底下的卸载设备;
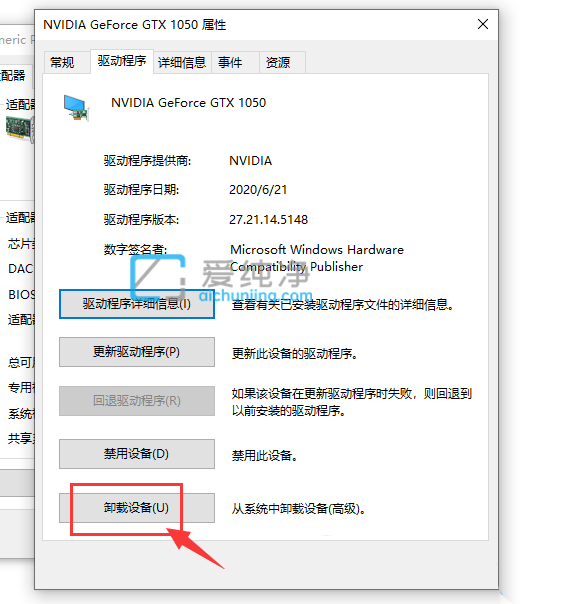
第六步:在弹出的卸载设备界面中,勾选“删除此设备的驱动程序软件”选项,再点击卸载;
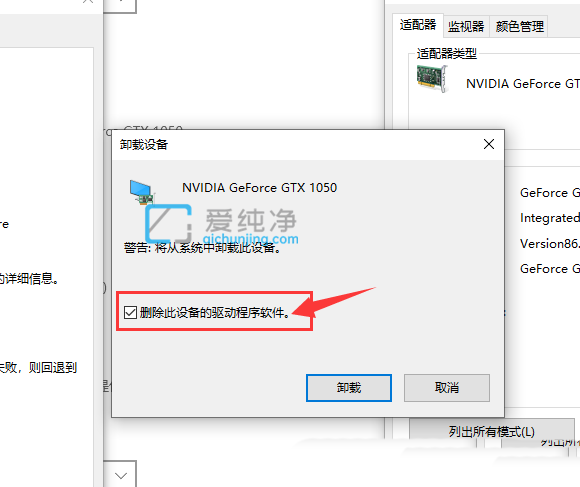
以上就是win10怎么卸载显卡驱动程序的方法讲解了,大家可以根据以上步骤来尝试卸载,更多精彩资讯,尽在爱纯净。
| 留言与评论(共有 条评论) |