


电脑系统中的字体一般都是默认的,有些小伙伴觉得默认的字体不怎么好看,想要添加一些自己喜欢的字体到电脑中去,但是又不知道应该怎么操作,其实方法很简单,下面小编给大家分享一下win7系统怎么添加字体的方法,想要添加的小伙伴跟着小编一起接着往下看吧。
第一种方法:从win7字体文件夹安装
第一步:首先我们进入win7桌面,打开桌面上的“计算机”图标。
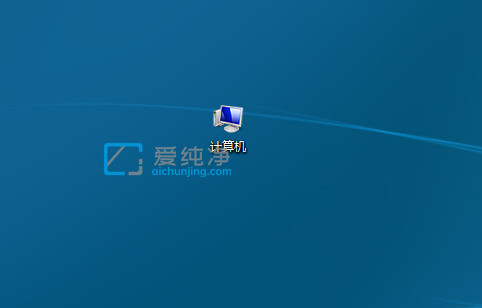
第二步:在打开的计算机窗口,找到我们的系统盘C:(多数用户的系统盘为C盘),鼠标双击打开。
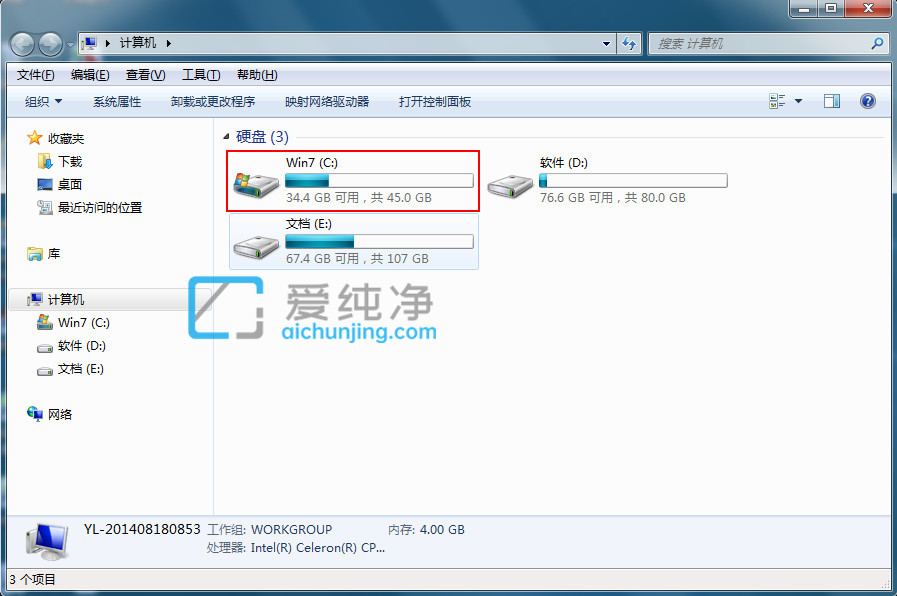
第三步:在系统盘C盘里面找到“Windows”文件夹鼠标双击打开。
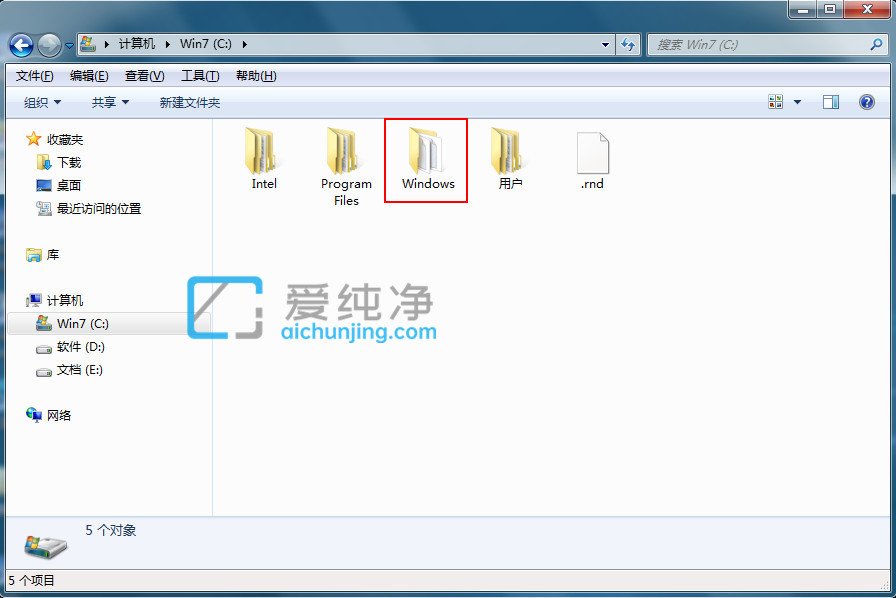
第四步:在windows文件夹里面找到文件夹“Fonts”。
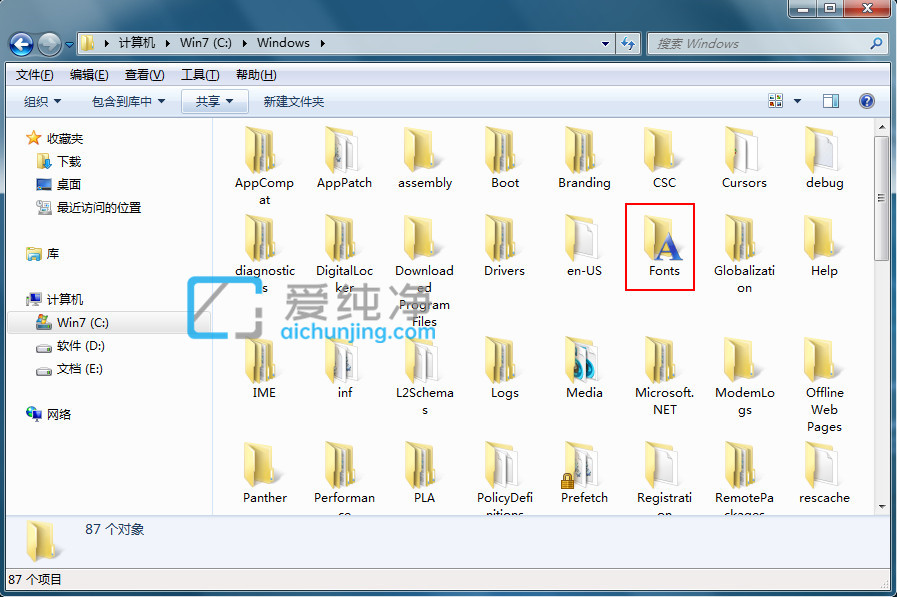
第五步:在打开的“Fonts”文件夹,我们下载的字体拷贝进去,拷贝完成后,我们就顺利完成了计算机的字体添加。
第二种方法:从控制面板安装字体
第一步:首先我们鼠标点击win7桌面左下角的“开始菜单”,在里面选择“控制面板”选项。
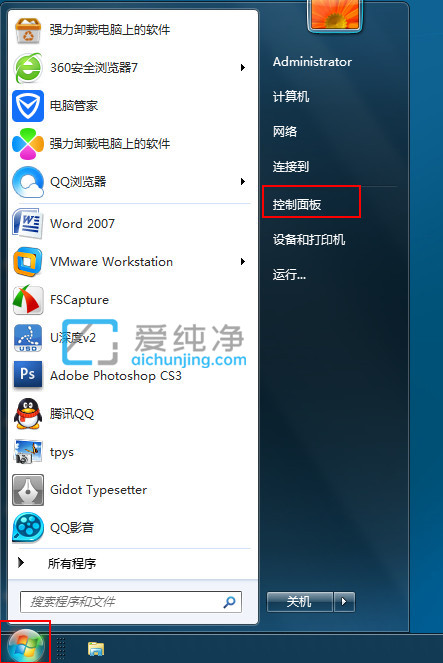
第二步:在打开的控制面板窗口中,将右上角的查看方式修改为大图标,找到“字体”图标鼠标点击进入。
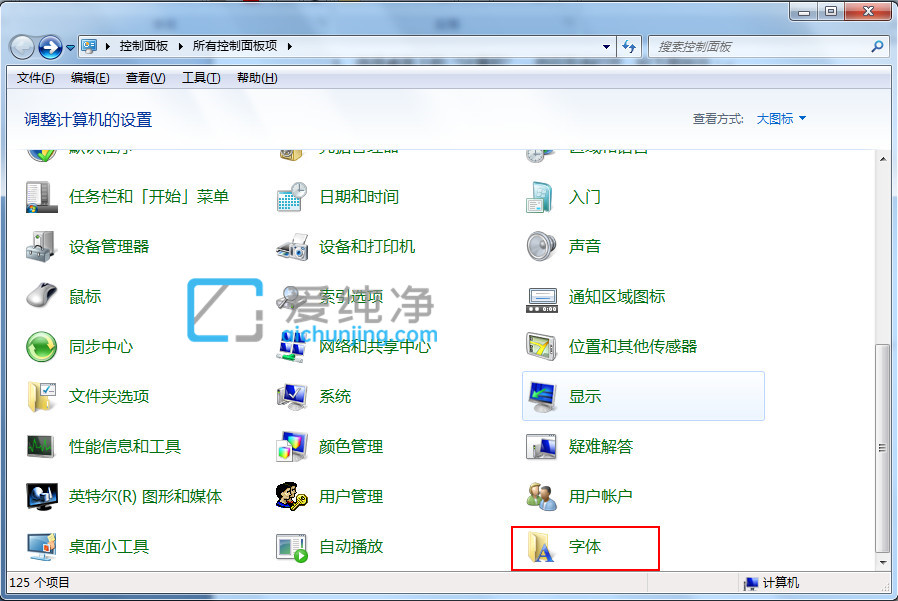
第三步:进入到系统的字体库后,只要把我们需要添加的字体拷贝进去就添加完成。
小编给大家介绍的win7系统怎么添加字体的方法就给大家分享到这里了,更多精彩资讯,尽在爱纯净。
| 留言与评论(共有 条评论) |