


win7系统我们在操作的时候,一般都会使用到输入法,有些小伙伴在使用的过程中发现win7任务栏右下角的输入法图标不见了,想要找回却不知道应该怎么操作,下面小编给大家来分享一下win7如何恢复任务栏中输入法图标,跟着小编一起接着往下看吧。
win7任务栏显示输入法图标的方法:
第一步:首先我们打开win7系统的开始菜单里面的控制面板选项,将右上角的查看方式修改为大图标,在众多的大图标找到“区域和语言”选项。
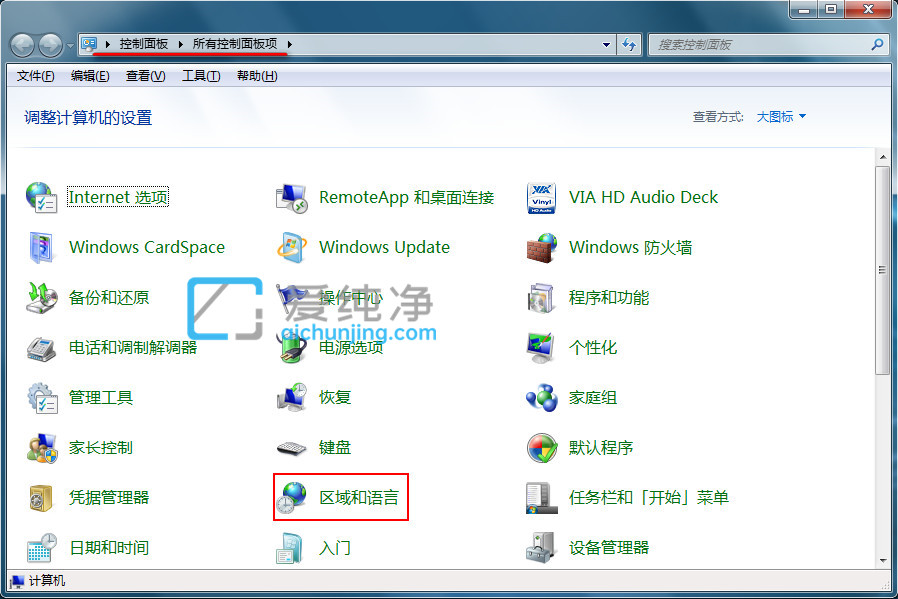
第二步:在打开的区域和语言窗口中,切换到“键盘和语言”选项卡,再点击“更改键盘”按钮。
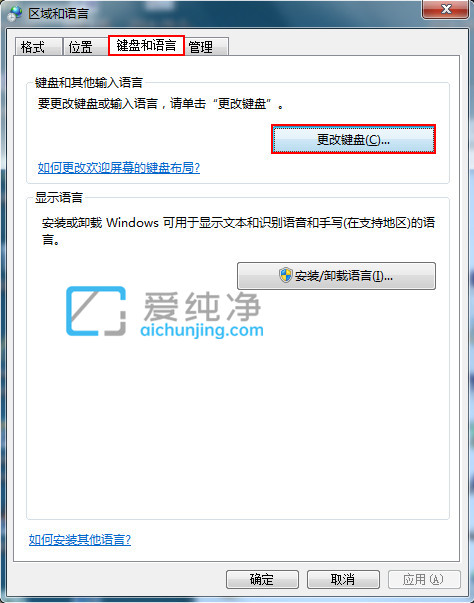
第三步:在打开的文本服务和输入语言窗口中,切换到“语言栏”选项卡,并且将“停靠于任务栏”和“在任务栏中显示其他语言栏图标”属性勾选。
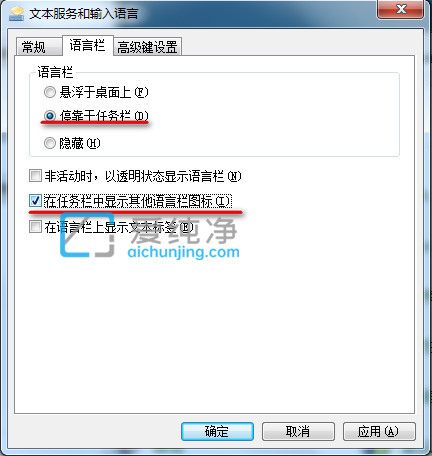
第四步:然后点击“应用”和“确定”,此时你会发现我们右下角的输入法图标又回来了,如下图所示:
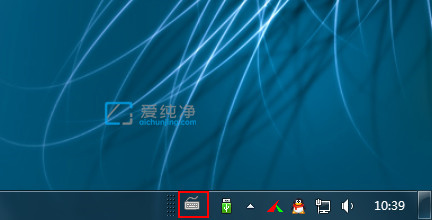
通过以上步骤设置,我们就成功将win7任务栏中输入法图标修复了,如果你碰到这种问题就可以按照小编的操作顺序设置一遍就可以解决了,更多精彩资讯,尽在爱纯净。
| 留言与评论(共有 条评论) |