


电脑显示器显示不全的话非常应该电脑的使用感,有用户近期就碰到了这种情况,这个可能是分辨率没有调整好导致的,下面小编给大家分享一下win7电脑显示器显示不全怎么调整的操作方法,大家可以根据以下步骤来调整。
第一种情况:win7桌面显示不全有黑边
第一步:我们在进入win7系统桌面之后,在桌面的空白处鼠标右击,在弹出的菜单中选择 屏幕分辨率 选项。
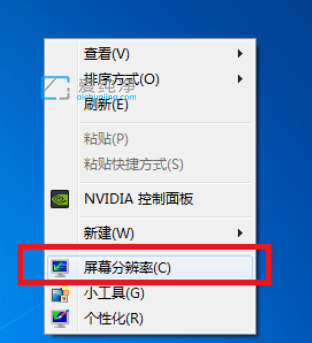
第二步:在打开的屏幕分辨率窗口中,将显示器的分辨率进行更改为一般修改推荐,这样就可以解决大部分的显示器无法全屏问题的了。
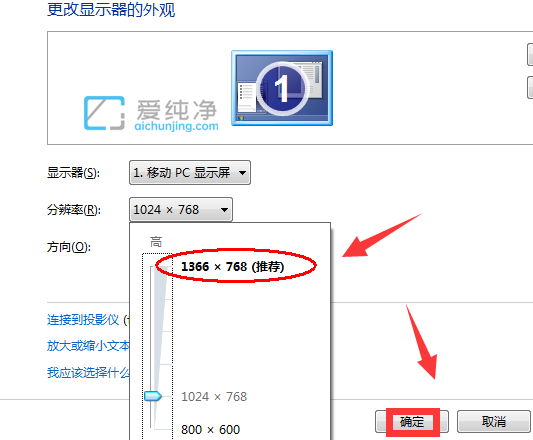
第二种情况:玩游戏的时候不能全屏
第一步:如果是在玩一些老游戏的时候,出现无法全屏蔽有黑边,我们可以通过修改注册表,首先我们打开win7系统开始菜单,在里面搜索:regedit ,并打开。
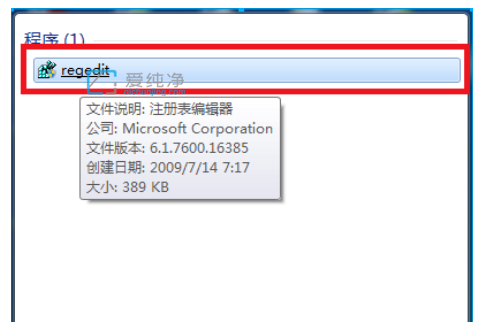
第二步:在进入的注册编辑器窗口中,我们依次打开下面的注册表项:HEKY_LOCAL_MACHINE——SYSTEM——ControlSet001——Control——GraphicsDrevers——configuration ,然后在configuration上鼠标右击选择【查找】
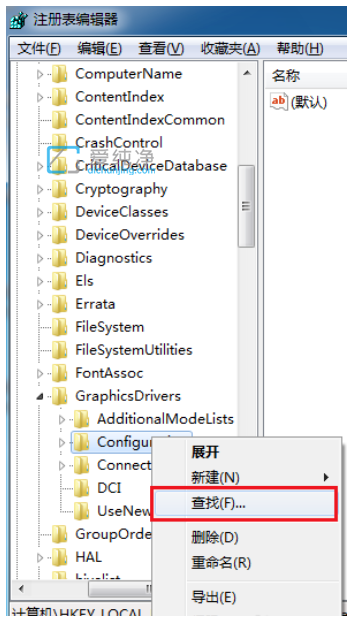
第三步:在查找的输入框内输入:scaling,开始查找下一个。
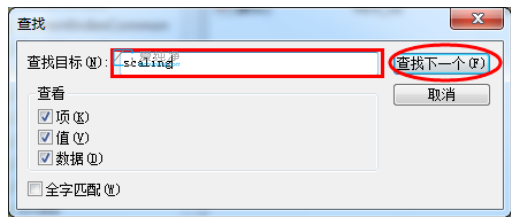
第四步:在找到 scaling 注册表项之后,鼠标右键选择修改。
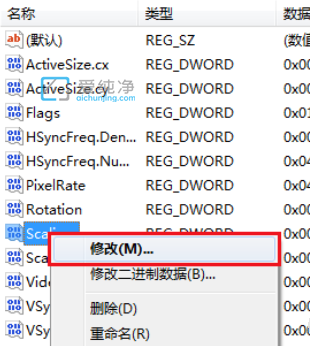
第五步:在出现的编辑窗口中,将数值数据由4改为3,更改后确定就可以解决显示不全屏的问题。注:如果在第一次更改后还是没有解决显示问题需要在一次将数字3改回4。
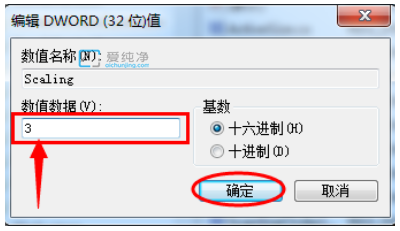
| 留言与评论(共有 条评论) |