


我们在遇到电脑出现运行缓慢的时候,可以设置虚拟内存来解决这个问题,那么有小伙伴就要问了win10系统虚拟内存设置在哪里呢?下面小编给大家带来win10系统虚拟内存设置在哪的操作方法,赶紧跟着小编一起来看看吧。
win10的虚拟内存的设置方法:
第一步:首先我们鼠标右键win10系统桌面上的“此电脑”图标,在弹出的右键菜单中选择“属性”选项。
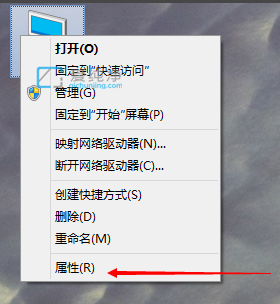
第二步:在打开的系统界面中,选择左上角的“高级系统设置”选项。
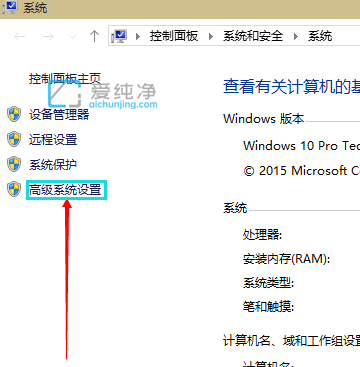
第三步:在打开的系统属性界面中,切换到“高级”选项卡,然后鼠标点击 性能 选项右下角的“设置” 选项。
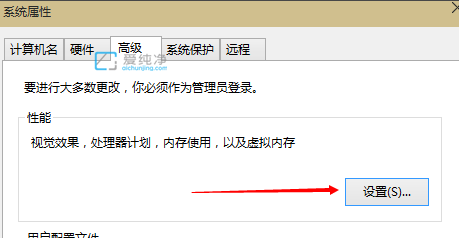
第四步:在进入“性能选项”窗口后,鼠标点击选上方的“高级”选项,然后就可以看到虚拟内存了,鼠标点击“更改”选项打开。
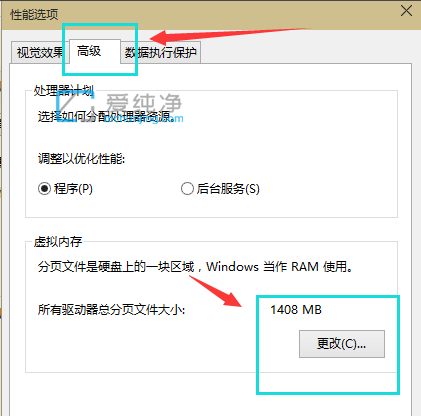
第五步:在虚拟内存窗口中,先去掉对勾【自动管理所有驱动器的分页文件大小】勾选状态,选择“自定义大小”,将托管的系统选择为C盘。
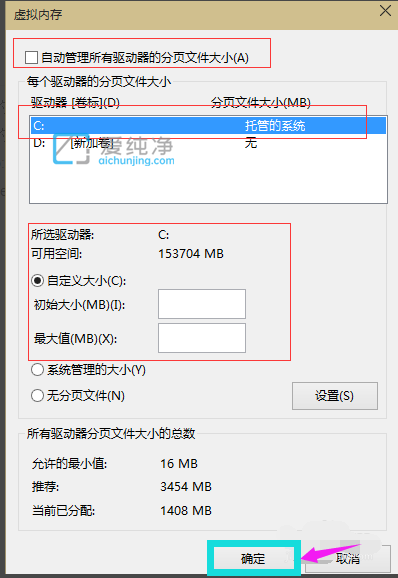
第六步:虚拟内存大小的一般使用默认即可,如果感觉到虚拟内存不足时再次设置就可以了,一般设置虚拟内存的大小最多不超过实际内存的2倍(内存越小,磁头定位越快,效率越高),设置完毕完毕后点击确定按钮,然后重启系统即可应用设置。
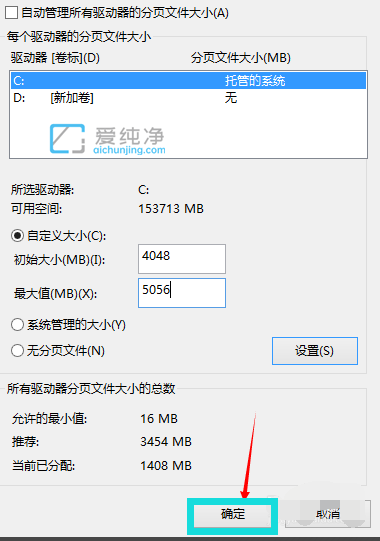
以上就是小编为大家带来的win10系统虚拟内存设置在哪的操作方法,如果还有不清楚的可以参考以上的教程,更多精彩资讯,尽在爱纯净!
| 留言与评论(共有 条评论) |