

一般情况下,win11电脑开机不使用的时候,就会进入休眠状态,有些小伙伴发现win11系统进入休眠黑屏之后想要唤醒却无法唤醒了,那么遇到这种情况我们应该怎么办呢?其实解决的方法很简单,今天小编就给大家来讲讲具体的操作方法。
第一种方法:启用键盘上的唤醒
第一步:首先我们win11系统正在黑屏无法唤醒的情况下面,我们只能用长按电源键强制关机,关机之后我们可以重启电脑正常进入win11系统。
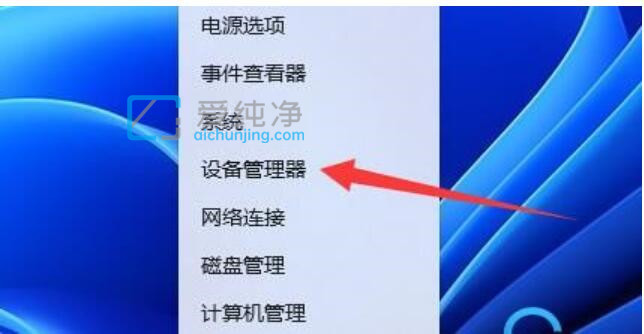
第二步:接着我们鼠标右键win11系统任务栏上面的开始菜单按钮,选择“ 设备管理器 ”选项。
第三步:然后鼠标双击展开键盘或者鼠标设备。
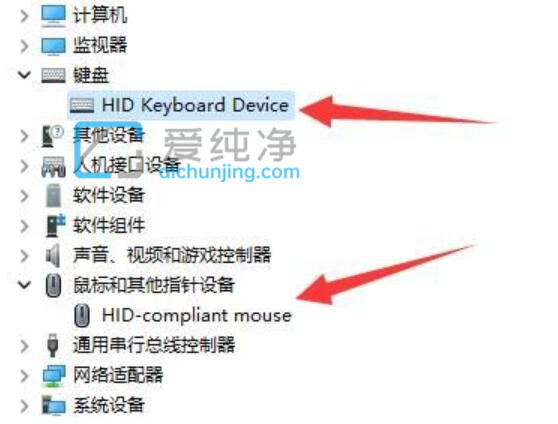
第四步:双击打开键鼠属性窗口中,切换到“ 电源管理 ”选项卡,勾选“ 允许此设备唤醒计算机 ”并保存。
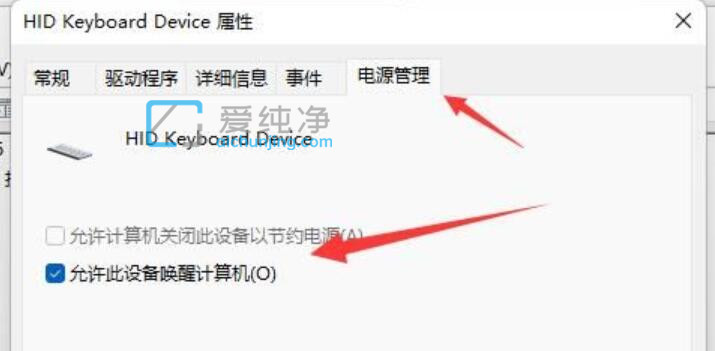
第五步:之后我们只要使用选择的设备就能唤醒睡眠了。
第二种方法:设置win11系统从不休眠
第一步:如果设置唤醒方法之后还是不行的话,那么我们可以直接禁用睡眠这一功能。
第二步:首先我们从win11系统的开始菜单里面进入设置窗口。
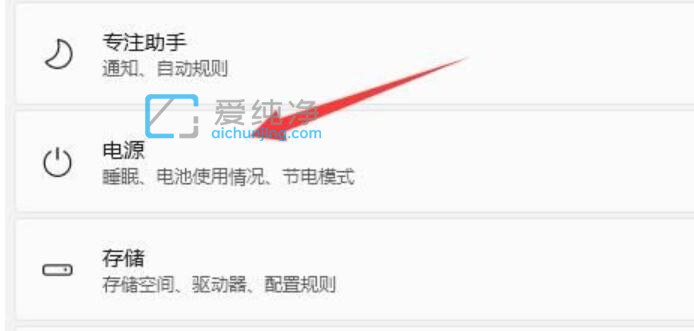
第三步:在打开设置窗口中,选择“ 电源 ”选项。
第四步:随后将睡眠选项都改成“ 从不 ”即可。
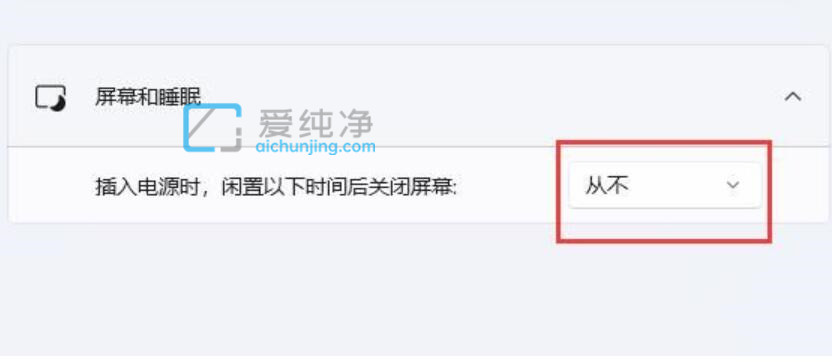
第三种方法:重装win11系统
第一步:如果这睡眠连关都关不掉,那应该是系统的问题了。
第二步:建议重装一个完整版的win11系统,就能关闭它了。
| 留言与评论(共有 条评论) |