


电脑想要连接网络上网必定离不开WiFi,连接WiFi网络之后就能随意看电影、查资料、玩游戏。在使用过程中,win11系统WiFi每隔一段时间就断网,已经影响到使用,怎么办?一般网络不稳定,信号受到干扰等因素都会造成WiFi断网,如果是电脑网卡问题,可以参照下文教程修复。
win11笔记本连wifi经常断线的修复方法:
第一步:首先我们鼠标右击win11系统任务栏下面的开始菜单,在弹出的菜单中选择“设置管理器”选项。
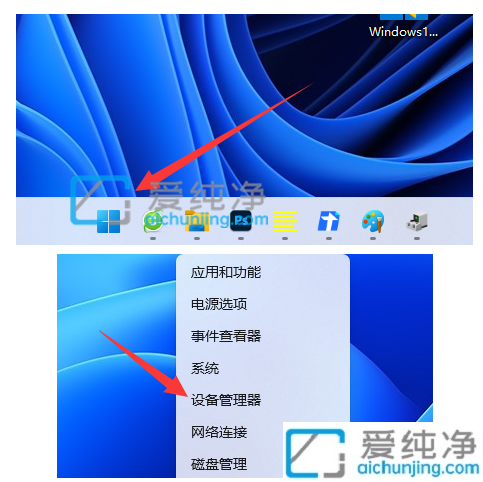
第二步:在打开的设备管理器窗口中,鼠标点击展开“网络适配器”选项,然后鼠标右击选中下方的电脑网卡,打开“属性”。
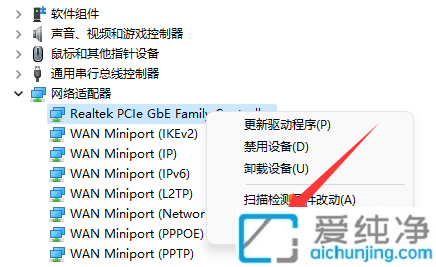
第三步:在打开的网卡属性窗口中,切换到“高级”选项。
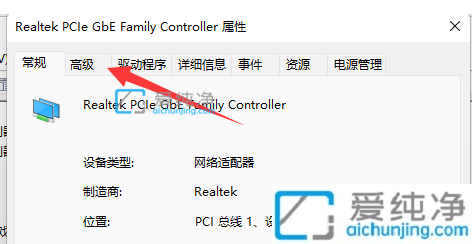
第四步:然后找到“属性”中的“WOL&Shutdown Link Speed”,选中并将右边的值改成“Not Speed Down”。
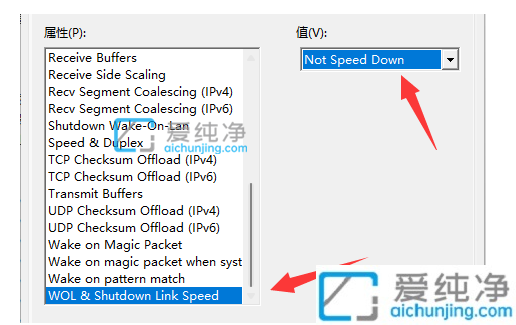
第五步:接着切换到“电源管理”选项卡,将下图中框选起来的选项左侧小方框里的勾去掉,点击确定保存即可。
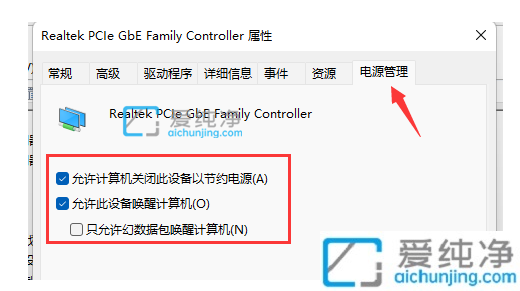
win11电脑连wifi总是断断续续的掉线的修复方法就给大家讲解到这里了,有遇到这种问题的小伙伴赶紧参考教程修复吧,更多精彩资讯,尽在爱纯净。
| 留言与评论(共有 条评论) |