


win11系统相信很多小伙伴都已经安装使用了,电脑中一些新的功能有些用户使用起来还不是很熟悉,比如有用户不知道win11如何开启网络唤醒功能,其实开启的方法很简单,下面小编就给大家来分享一下win11如何开启网络唤醒功能的操作方法。
第一:首先我们关闭win11快速启动
第一步:首先我们使用键盘上的快捷键:【 Win + S 】,也可以直接鼠标点击任务栏上的【搜索图标】图标。

第二步:在打开的开始菜单界面中,在搜索框输入:控制面板,在搜索结果中打开【控制面板】。
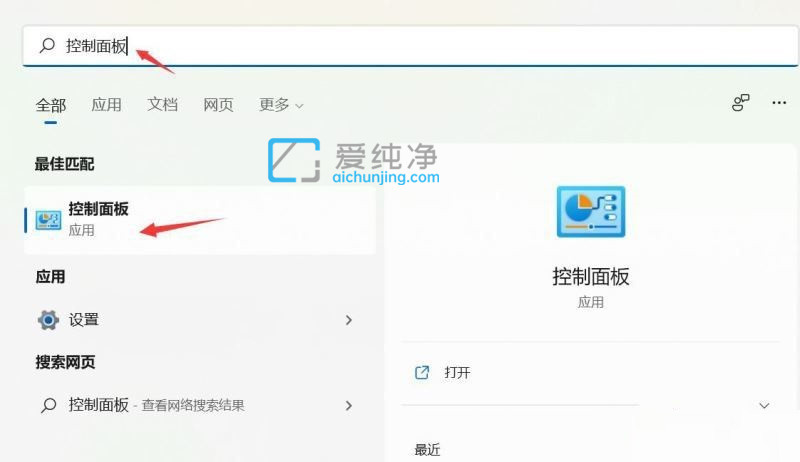
第三步:在打开的控制面板界面中,找到并鼠标点击【硬件和声音】选项。
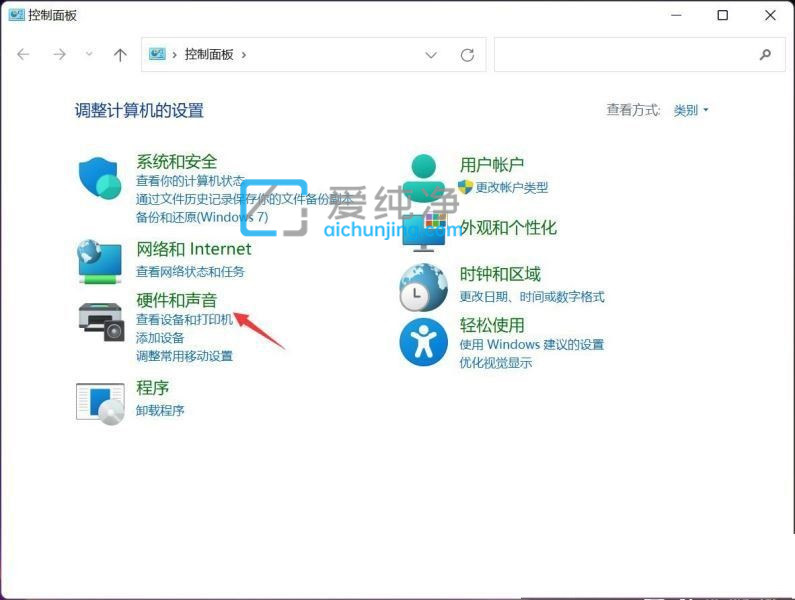
第四步:在打开的硬件和声音界面中,鼠标点击电源选项下面的【更改电源按钮的功能】选项。
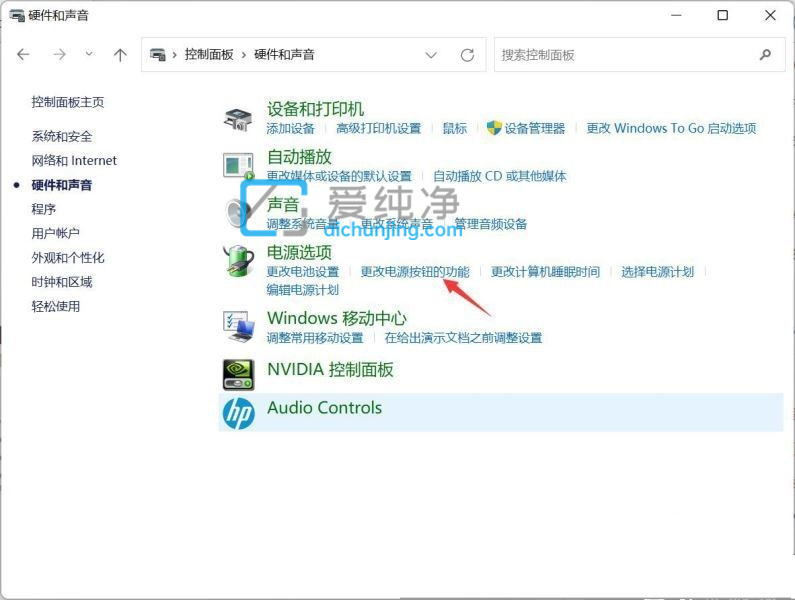
第五步:在打开的系统设置界面中,鼠标点击【更改当前不可用的设置】选项。
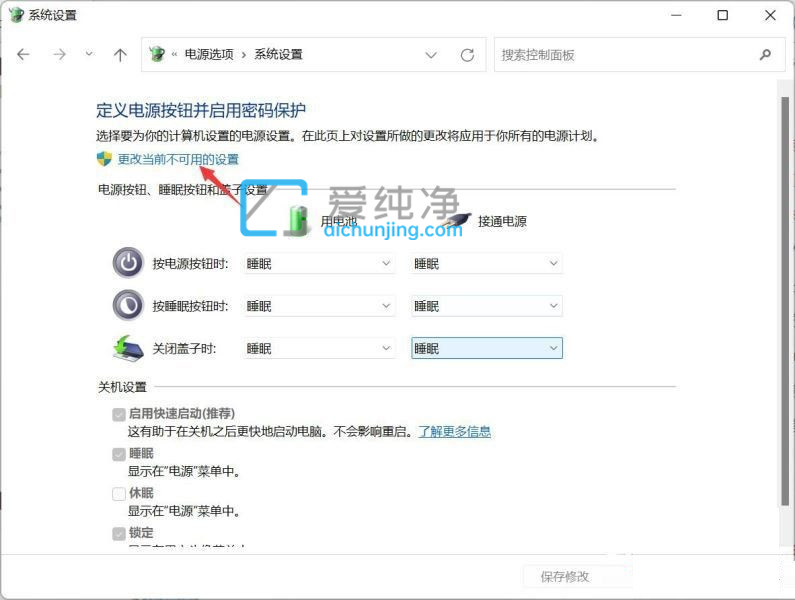
第六步:在关机设置下面取消勾选 启用快速启动(推荐) 选项,最后鼠标点击【保存修改】即可;
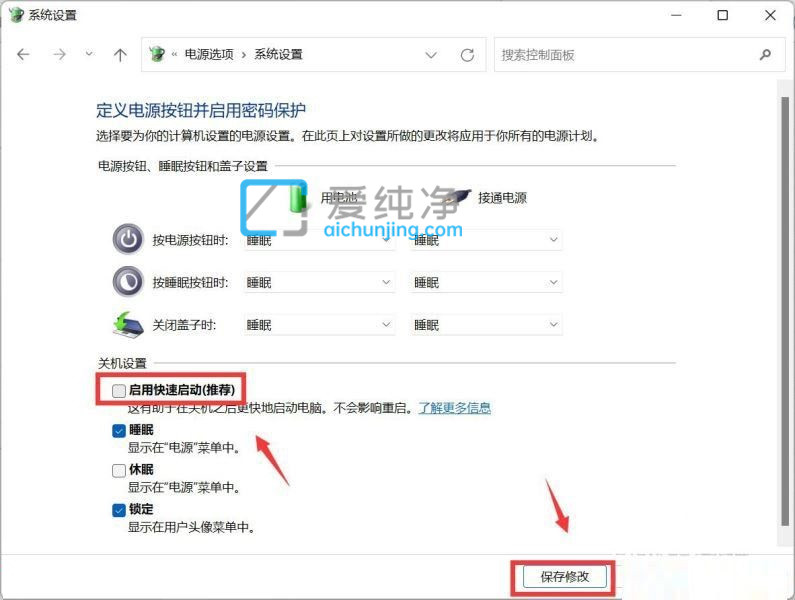
第二:通过win11设备管理器设置网卡唤醒
第一步:首先使用键盘上的快捷键: Win + X ,在打开的右键菜单项中选择【设备管理器】选项,在设备管理器中展开【网络适配器】选项,然后鼠标右键当前的【有线网络设备】,在打开的菜单项中,选择【属性】;
注意:不同型号的电脑有线网络设备名称可能会有不同。
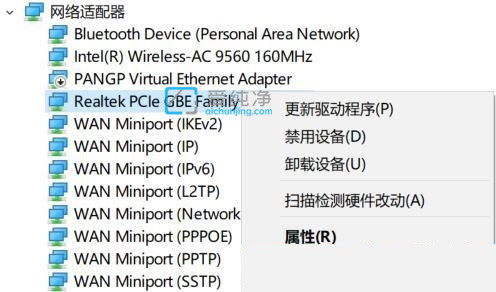
第二步:在打开的网卡属性窗口中,切换到【电源管理】选项卡,勾选【允许此设备唤醒计算机】,然后点击【确定】即可;
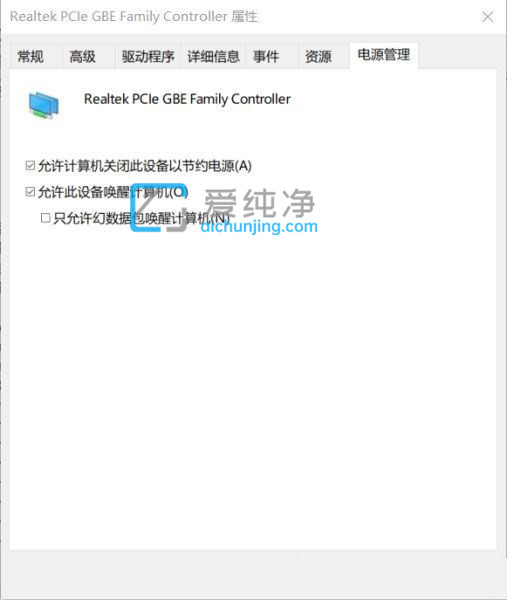
| 留言与评论(共有 条评论) |