


win10电脑中的弹窗广告一直都是用户比较头痛的一个东西,工作的时候时不时的都会弹出网页的广告,还必须要手动关闭,十分的麻烦,那么Win10怎么关闭电脑右下角闪烁弹窗广告?今天小编给大家带来Win10怎么关闭电脑右下角闪烁弹窗广告的解决方法。
Win10关闭右下角闪烁弹窗广告的方法:
第一步:我们先不要关闭任务栏上闪烁的广告图标,鼠标右键点击win10系统的图标区,在弹出的右键菜单中选择“任务栏设置”选项。

第二步:在打开的任务栏窗口中,鼠标点击“选择哪些图标显示在任务栏”选项。
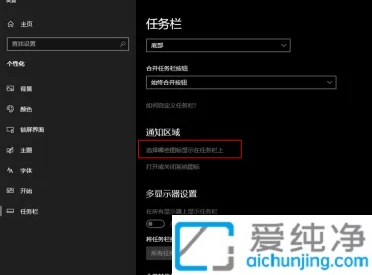
第三步:根据广告图标显示的软件:RunDll。
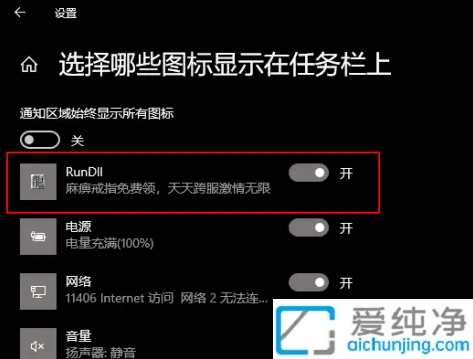
第四步:然后右键任务栏打开任务管理器,找到这个叫做RunDll的进程,接着鼠标右键点击“文件所在的位置”选项。
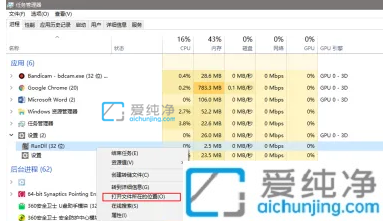
第五步:打开软件目录之后,就可以看到是软件软件带的广告了。
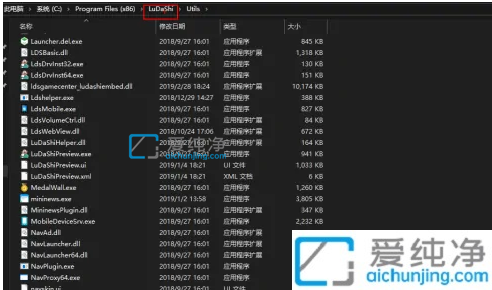
第六步:我们就可以删除这个软件了。
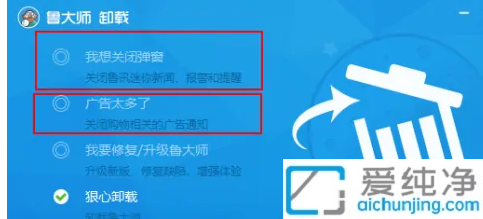
第七步:卸载好软件之后闪烁的广告图标就消失了。
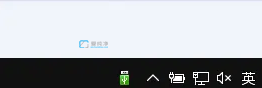
Win10怎么关闭电脑右下角闪烁弹窗广告的解决技巧分享到这里,简单设置之后,烦人的广告就消失不见,更多精彩资讯,尽在爱纯净。
| 留言与评论(共有 条评论) |