


通过制作360度全景图,我们可以将观众带入一个身临其境的环境中,提供更加沉浸式的视觉体验。而对于使用 Win10 操作系统的用户来说,借助于强大的 Photoshop 软件,制作出令人惊叹的360度全景图变得非常容易。如果你也想了解如何在 Win10 系统下使用 Photoshop 制作出360度全景图,接下来将为你介绍一些简单的步骤和技巧。
利用PS制作360度全景的方法:
1、首先你要有PS 2015.5以上的版本,其次创建一个比例为2:1的新画布,这意味着它的宽度应该是两倍。 小伙伴们可能想要使文件大小尽可能大(不过或多或少取决于你的焦距)。
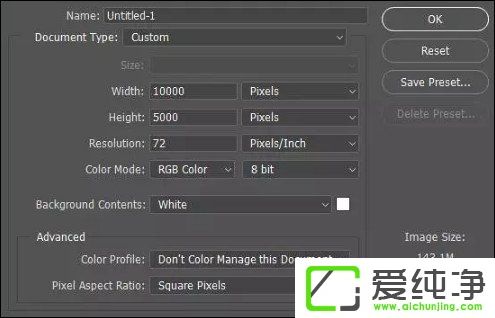
在这种情况下,我们来使用一个10000PX*5000PX的画布。
2、现在让我们将这个平面画布变成一个可以画出来的3D球体!
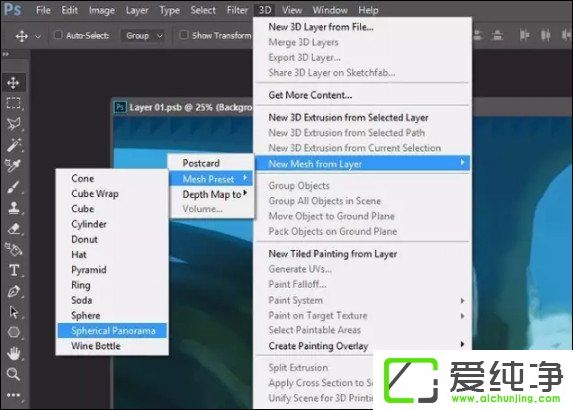
中文是这样:
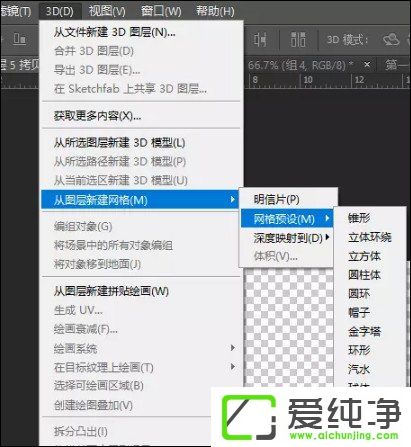
3、开启3D模式,你会发现你的界面变成酷酷的3D模式, 一旦完成,你可能需要添加几个面板来自定义你的3D视图,因为它可以改变很多事情。
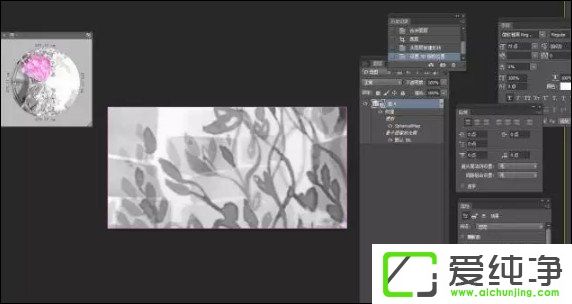
4、准备开始360度绘画。
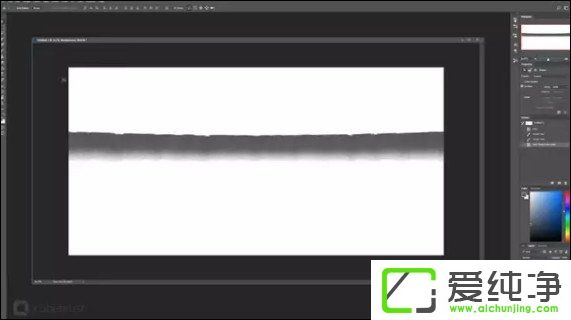
在这一点上,你可能已经注意到了以前从未见过的几件新事物。在界面上有一个新的3D选项和一些新的图层出现,还有“属性”面板,虽然这可能看起来好像很多,但只有一些是我们需要注意的。在3D选项卡中,“当前视图”是第一个看到的, 这是你在绘画时始终选择的图层。
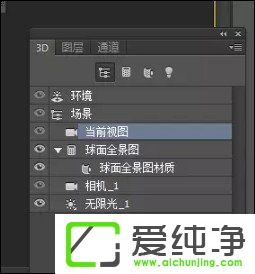
你也可以通过选择“Spherical_Panorama (球面全景图)”来移动网格本身,但这会使你的旋转轴变乱,因此我不会推荐它,除非你想要将相机移动很难。
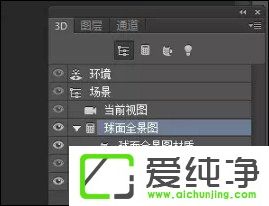
如果你单击相机图层并查看“属性”面板,你将看到可以更改POV(视角),这是非常方便的。 我喜欢把它设置在10左右。
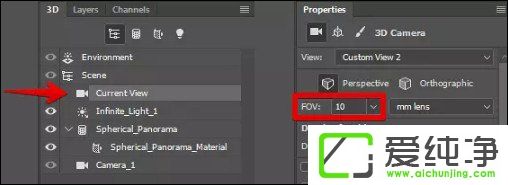
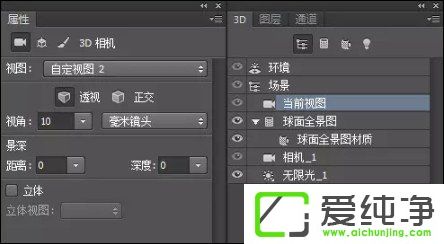
最后,最后一点是关于层次。 在层选项卡中,只有选中底层时,才能移动相机。 你可以创建尽可能多的新图层,但是当这些图层处于活动状态时,你将无法旋转。
注意:要旋转相机,请确保您正在使用3D UI,您选择了相机视图图层,然后按键盘上的“V”进入导航模式。
在当前窗口中,我们如果想将最后绘制的结果在球体上展示需要添加网格,我们必须编辑基本纹理本身。 要打开它,请选择“Spherical_Panorama_Material”,然后在属性中,单击漫反射旁边的小图标,然后选择“编辑纹理”。
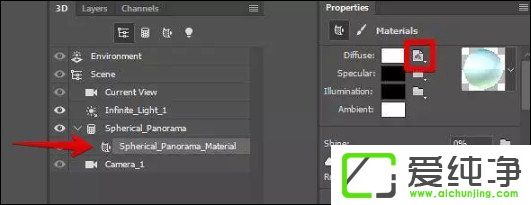
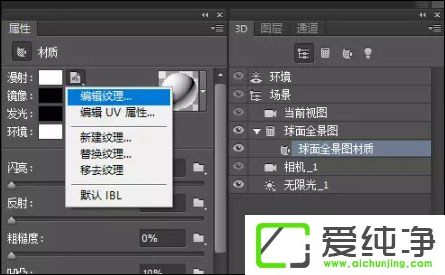
将打开的纹理文件是我们最初投影到3D球体上的。 360窗口是他们关系中的父级,所以在任何一个窗口中进行任何更改,相同的更改也会发生在另一个窗口中。
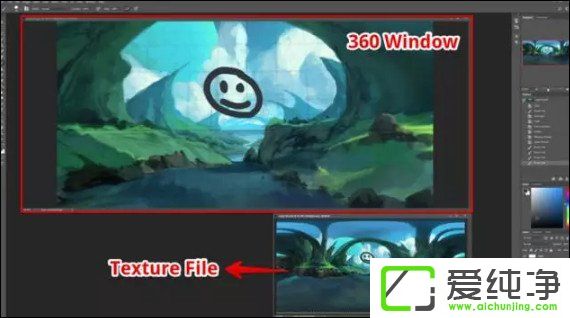

通过以上步骤,我们可以在 Win10 系统下使用 Photoshop 软件轻松地制作出令人惊叹的360度全景图。这种全景图形式可以为观众带来更加沉浸式的视觉体验,无论是在虚拟现实领域还是在网页设计中都有着广泛的应用。希望本文对你有所帮助,让你能够掌握如何在 Win10 系统下使用 Photoshop 制作360度全景图的技巧,创作出独特而精彩的作品。
| 留言与评论(共有 条评论) |